Installing Collsoft Payroll
CollSoft will issue all software releases to www.collsoft.ie from where they are available to download, to all current and prospective users.
To download the Payroll for the latest year you need to go to our website www.collsoft.ie
Once you open the website, right in front of you, you will see the option to download the latest version of payroll, for the current tax year.
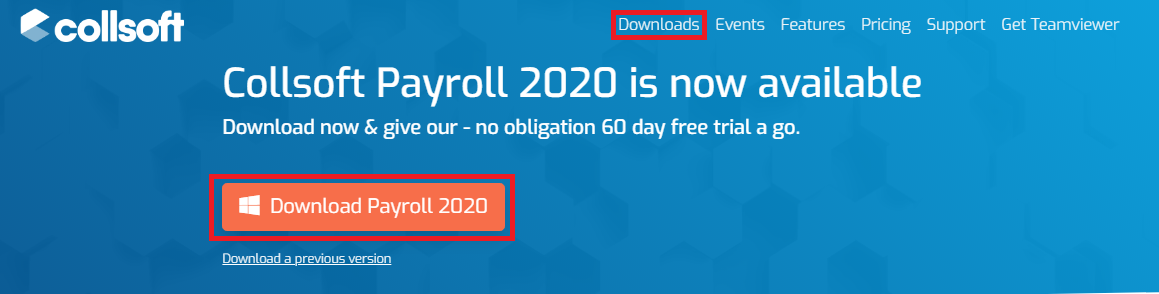
If you wish to download a previous version of Payroll click on the Downloads button and you can download the previous year of payroll from here.
Click on the Orange Download Payroll button and the Payroll Installation File will start to download in the bottom left of your screen.
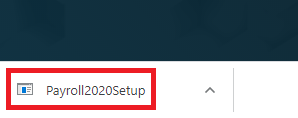
This file can take a while to download, depending on the speed of your internet connection. You will see a count down of how long is left before the file has been completely downloaded. Just let the file download until it is completed. (If you are using the Firefox Browser the file will download in the top right of the website, under a Blue/Green Arrow pointing downwards).
Double Click on the file once it has fully downloaded. I you get a message asking 'Do you want to Allow this App to Make Changes to your Device', click Yes and the following screen will appear.
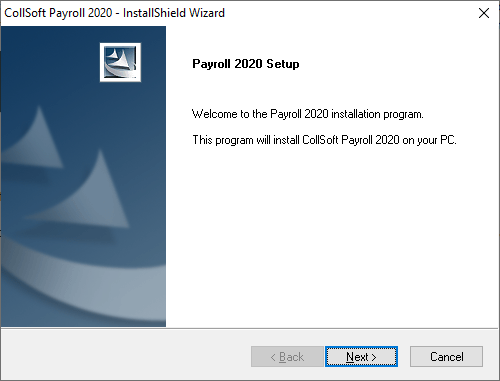
This is the beginning of the installation process, click Next to continue the process and the following screen will appear.
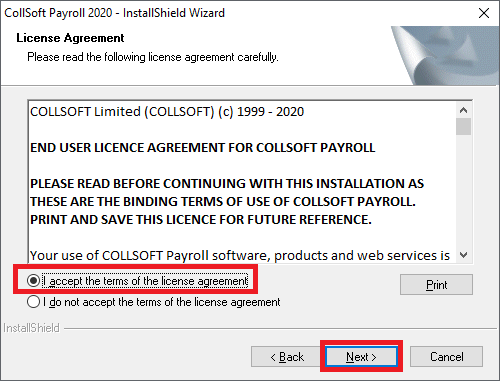
Here you must accept the licence agreement to continue with the installation. So accept the licence agreement and click Next. Thefollowing screen will appear.
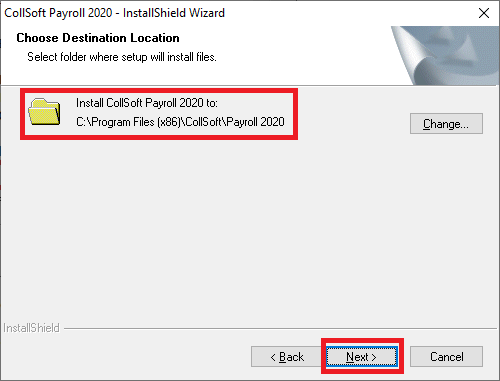
You should not change the Default location of the payroll software, which is C:\Program Files(x86)\Collsoft\Payroll 20XX
If you are one of a number of users of the payroll, in a network environment, there is still no need to change this default location. You still need to install the payroll in the local default location. The networking of the payroll data is performed within the payroll system itself, once it has been installed. For more information on how to Network Your Payroll Data, click on the following link - Networking Your Payroll Data
Click Next and the following Screen will appear.
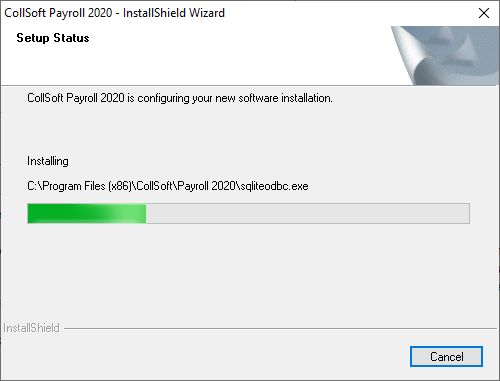
You will see a Green Bar start to run across your screen. This can take a while to begin depending on the speed of your computer, so just be patient and it should run through successfully. Once the green bar is complete the following screen will appear.
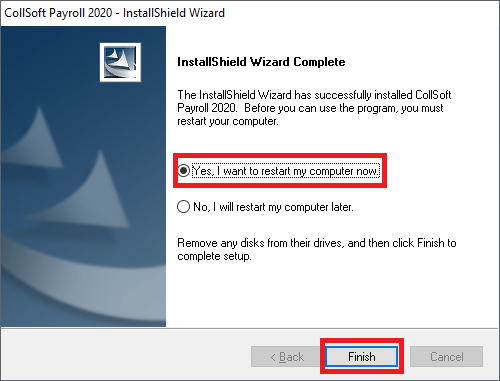
You must restart you computer after installing the payroll. So leave the 'Yes, I want to restart my Computer' option selected and click on the Finish button.
Your computer will reboot and once your computer comes back on, you will see an icon for the new year of Payroll on your Desktop, as shown below.

Double click on this icon and the new Year of Payroll will open up for you.
To download the Payroll for the latest year you need to go to our website www.collsoft.ie
Once you open the website, right in front of you, you will see the option to download the latest version of payroll, for the current tax year.
If you wish to download a previous version of Payroll click on the Downloads button and you can download the previous year of payroll from here.
Click on the Orange Download Payroll button and the Payroll Installation File will start to download in the bottom left of your screen.
This file can take a while to download, depending on the speed of your internet connection. You will see a count down of how long is left before the file has been completely downloaded. Just let the file download until it is completed. (If you are using the Firefox Browser the file will download in the top right of the website, under a Blue/Green Arrow pointing downwards).
Double Click on the file once it has fully downloaded. I you get a message asking 'Do you want to Allow this App to Make Changes to your Device', click Yes and the following screen will appear.
This is the beginning of the installation process, click Next to continue the process and the following screen will appear.
Here you must accept the licence agreement to continue with the installation. So accept the licence agreement and click Next. Thefollowing screen will appear.
You should not change the Default location of the payroll software, which is C:\Program Files(x86)\Collsoft\Payroll 20XX
If you are one of a number of users of the payroll, in a network environment, there is still no need to change this default location. You still need to install the payroll in the local default location. The networking of the payroll data is performed within the payroll system itself, once it has been installed. For more information on how to Network Your Payroll Data, click on the following link - Networking Your Payroll Data
Click Next and the following Screen will appear.
You will see a Green Bar start to run across your screen. This can take a while to begin depending on the speed of your computer, so just be patient and it should run through successfully. Once the green bar is complete the following screen will appear.
You must restart you computer after installing the payroll. So leave the 'Yes, I want to restart my Computer' option selected and click on the Finish button.
Your computer will reboot and once your computer comes back on, you will see an icon for the new year of Payroll on your Desktop, as shown below.
Double click on this icon and the new Year of Payroll will open up for you.
| Files | ||
|---|---|---|
| Download.png | ||
| Download.png | ||
| Filedownloaded.png | ||
| Install2.png | ||
| Install3.png | ||
| Install4.png | ||
| Install5.png | ||
| Payroll icon.png | ||
| SecondUser.png | ||
| Website.png | ||

 Get help for this page
Get help for this page
