Network Your Payroll Data (Payroll 2020 and Onward)
CollSoft Payroll can be used in a network environment to provide access to a shared Payroll Data file.
Note: You do NOT need to purchase additional copies of CollSoft Payroll in order to use the network feature. You can create a network environment with the two licenses that come with buying the Small Business Edition Payroll license. However, adding a 3rd or subsequent computer to the network would require the purchase of an additional license.
To set up a shared data file for CollSoft Payroll you should follow the below steps;
Go to the PC that has the most up to date CollSoft data present in the payroll software. Open up the Payroll Software
Select “Options” from the “Tools” menu. The Network Settings will be displayed on the screen.
In the field ‘Location of Data File’ the default directory will be the installation directory of C:/Program Files (x86)/CollSoft/Payroll XXXX
Click on the Browse button
A Windows Browse Dialog screen will appear as shown below. The location of the data file currently will be displayed.
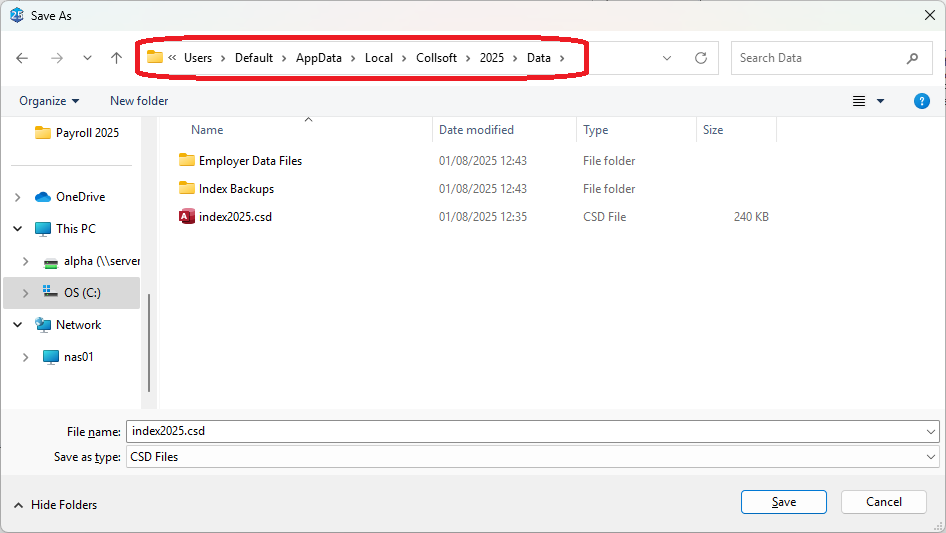
Click on the Browse button
A Windows Browse Dialog screen will appear as shown below. The location of the data file currently will be displayed.
On the left of this screen you can browse to the Network location that you wish to save the data file to.
Double click on the Drive and it will display the folders available on that drive. Then double click into the folder you wish to save that datafile into.
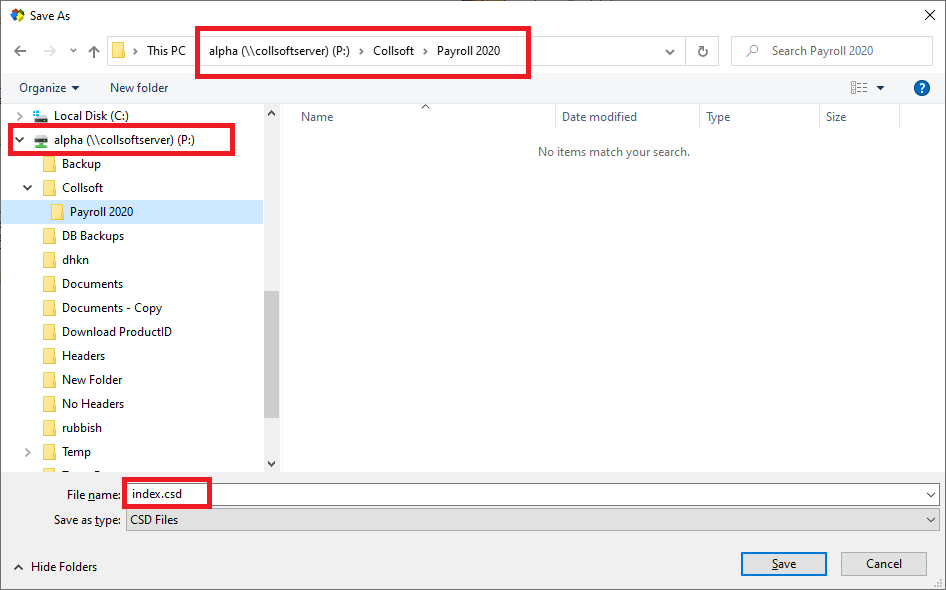
In the example above the P:\ Drive has been selected and within this drive the user has drilled down into the Collsoft folder and then the Payroll 2020 folder.
The File name should not be changed. The Index.csd file will be moved along with your datafile, so do not change the default File Name
Once you have selected your Network location click on the Save button. The following message will appear.
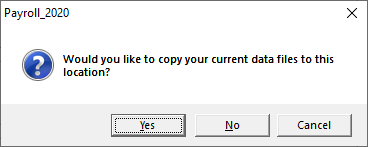
Click yes on this message and the payroll will begin to move your data from the local C:\ drive default location to the Network location you have specified.
You will see the companies being copied one by one to the new location, do not interrupt this process, just let it run through until it is complete.
You will be prompted with the following message once the payroll has completed coping the data to the new network location. The number of companies copied will vary depending on how many companies you have.
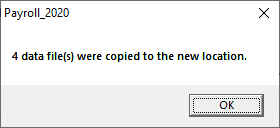
Click Ok on this message and the payroll will indicate to you that payroll is now reading the data from the new network location, which in this example is P:\Collsoft\Payroll 2020
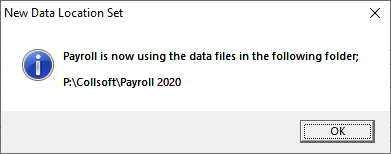
You can click Ok on this message and close the Settings screen. You can then continue to use Payroll as normal.
SHARING THE DATA FILE WITH ADDITIONAL USERS
Important Note:
If some users have processed Payroll locally then they must Back up their Payroll data BEFORE proceeding to point towards the network shared payroll data file. (How to take a Backup)
Once they are connected to the shared Data file on the Network directory they can then Restore the required individual payrolls from the backup to update the shared Data file to include them. (How to Restore from a Backup)
Additional users can look to the Network drive in order to create one common shared database of all payroll data files. Simply repeat the previous process on each individual users' PC.
The only difference in the process, is once each instance of CollSoft Payroll is pointed to the Network Directory where the payroll Data file already exists, CollSoft Payroll will recognise this and use this as the new Data file location.
So select the Tools drop down menu and select Options.
The location of datafile will be the default C:\ Drive location.
Click on the Browse button and the windows dialog screen will appear.
Browse to the Network drive location, which is P:\Collsoft\Payroll 2020 in this example.
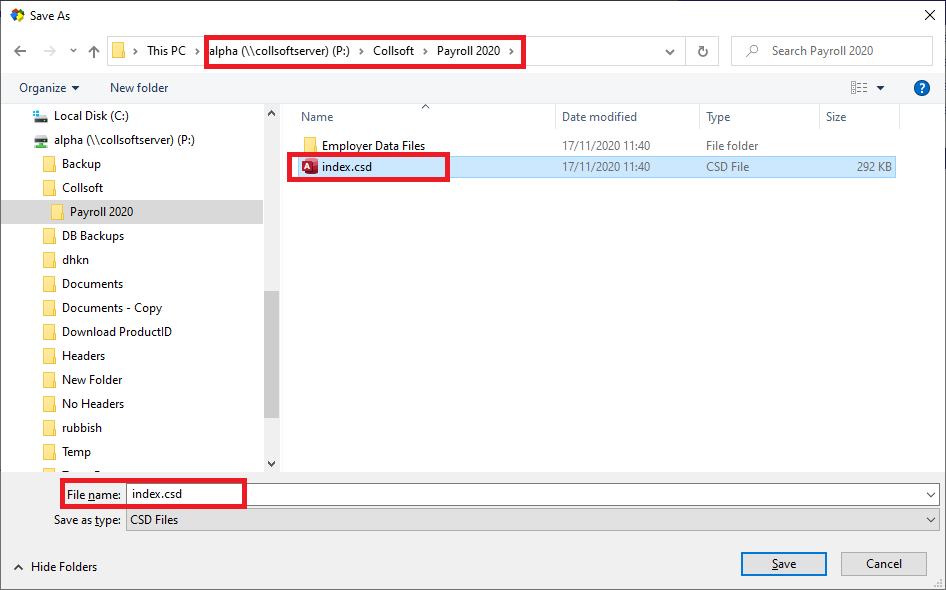
Once you browse to the network location, click on the Index.csd file to highlight this file.
Then click on the Save button and the payroll will change the datafile location to the network location you have selected.
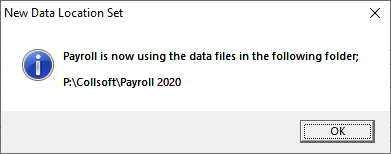
Click Ok on this screen and close the Payroll Settings screen.
You can continue to use payroll as normal.
Both users are now reading the payroll data from the same location.
Any change made by one user will be reflected in the second user’s payroll and vice versa.
You can repeat this process for 3rd/4th and subsequent computers if needs be.
Double click on the Drive and it will display the folders available on that drive. Then double click into the folder you wish to save that datafile into.
In the example above the P:\ Drive has been selected and within this drive the user has drilled down into the Collsoft folder and then the Payroll 2020 folder.
The File name should not be changed. The Index.csd file will be moved along with your datafile, so do not change the default File Name
Once you have selected your Network location click on the Save button. The following message will appear.
Click yes on this message and the payroll will begin to move your data from the local C:\ drive default location to the Network location you have specified.
You will see the companies being copied one by one to the new location, do not interrupt this process, just let it run through until it is complete.
You will be prompted with the following message once the payroll has completed coping the data to the new network location. The number of companies copied will vary depending on how many companies you have.
Click Ok on this message and the payroll will indicate to you that payroll is now reading the data from the new network location, which in this example is P:\Collsoft\Payroll 2020
You can click Ok on this message and close the Settings screen. You can then continue to use Payroll as normal.
SHARING THE DATA FILE WITH ADDITIONAL USERS
Important Note:
If some users have processed Payroll locally then they must Back up their Payroll data BEFORE proceeding to point towards the network shared payroll data file. (How to take a Backup)
Once they are connected to the shared Data file on the Network directory they can then Restore the required individual payrolls from the backup to update the shared Data file to include them. (How to Restore from a Backup)
Additional users can look to the Network drive in order to create one common shared database of all payroll data files. Simply repeat the previous process on each individual users' PC.
The only difference in the process, is once each instance of CollSoft Payroll is pointed to the Network Directory where the payroll Data file already exists, CollSoft Payroll will recognise this and use this as the new Data file location.
So select the Tools drop down menu and select Options.
The location of datafile will be the default C:\ Drive location.
Click on the Browse button and the windows dialog screen will appear.
Browse to the Network drive location, which is P:\Collsoft\Payroll 2020 in this example.
Once you browse to the network location, click on the Index.csd file to highlight this file.
Then click on the Save button and the payroll will change the datafile location to the network location you have selected.
Click Ok on this screen and close the Payroll Settings screen.
You can continue to use payroll as normal.
Both users are now reading the payroll data from the same location.
Any change made by one user will be reflected in the second user’s payroll and vice versa.
You can repeat this process for 3rd/4th and subsequent computers if needs be.
| Files | ||
|---|---|---|
| Browse2020.png | ||
| ConfirmMessagee.png | ||
| Datafile2020.png | ||
| DataImage81.png | ||
| DataImage81.png | ||
| MoveMessage.png | ||
| Networkdrive.png | ||
| NewlocationMessage.png | ||
| SecondUser.png | ||

 Get help for this page
Get help for this page
