Load your ROS Digital Cert
The Payroll Software has the capability to interface directly with the ROS PAYE Modernisation web services enabling you to download your employee’s RPN’s directly into the software and to file your Payroll Submissions with Revenue directly from your payroll software.
This direct reporting functionality is achieved using your existing ROS Digital Certificate which must be imported into the Payroll Software.
The process of importing and validating your ROS Digital Certificate is straight forward and only needs to be performed once.
The first thing that you need to do is to create a backup copy of your existing ROS Digital Certificate as follows:
Go to the ROS Login screen and click ‘Manage My Certificates’.
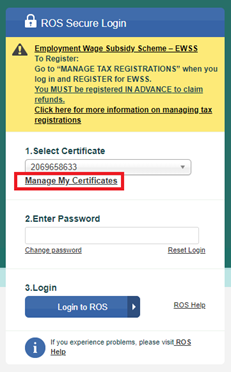
You will now be shown the Certificate Management screen where you will see a list of “Certificates already loaded in this browser”. Locate the certificate that you wish to use in the Payroll Software and press the “Save” icon as shown below.
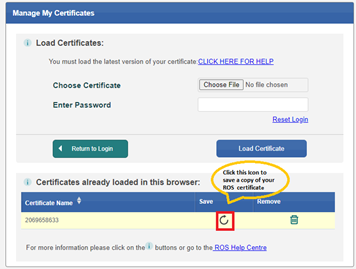
The “Save Certificate” dialog screen will now appear. Press the “Save” button to save a copy of your ROS Certificate on your PC.
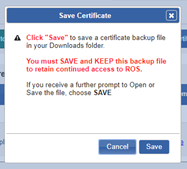
Depending on your browser you may be asked where you would like to save your certificate, or it may just be saved in your “Downloads” folder.
The next step is to import this ROS Digital Certificate into your Payroll software. Open the Payroll Software and log into one of your companies. On the toolbar at the top of your screen press the “Certs” button
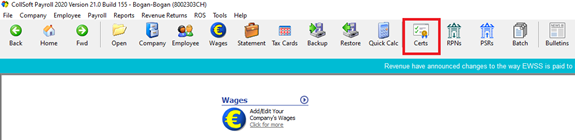
This will open the Certificate Management Screen.
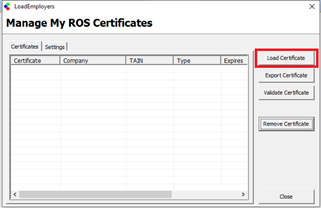
Press the “Load Certificate” button to start the ROS Digital Certificate Import Wizard and press “Next”
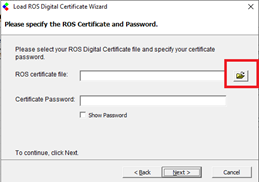
Now, press on the “Open” button to browse to and select the Digital Certificate file that you saved from ROS previously, enter your ROS password and press “Next”
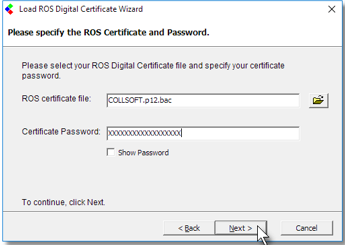
You will now be asked to specify what type of certificate you are importing – A regular Employer certificate or a Tax Agent certificate.
Most users will have regular Employer certificates. If you are using a Tax Agent Certificate then you will need to enter your TAIN Number as well.
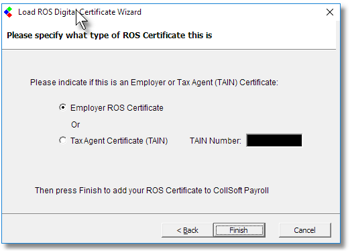
Press the “Finish” button to import your certificate.
After your certificate has been imported into the Payroll Software you will be prompted to validate your certificate.
This process will check that your ROS digital certificate is valid for use with the Employer by calling the ROS web services to validate the certificate, against all of the employers set up in your Payroll Software.
We recommend that you carry out this validation process to ensure that your ROS certificate is valid for use with your employers.
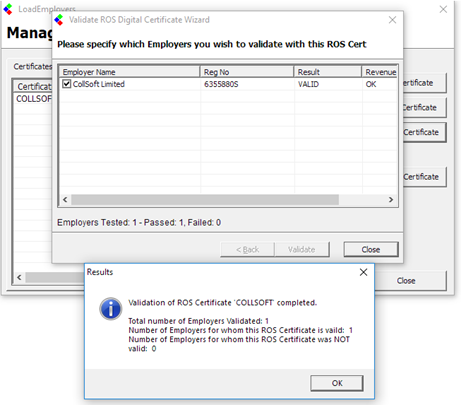
This direct reporting functionality is achieved using your existing ROS Digital Certificate which must be imported into the Payroll Software.
The process of importing and validating your ROS Digital Certificate is straight forward and only needs to be performed once.
The first thing that you need to do is to create a backup copy of your existing ROS Digital Certificate as follows:
Go to the ROS Login screen and click ‘Manage My Certificates’.
You will now be shown the Certificate Management screen where you will see a list of “Certificates already loaded in this browser”. Locate the certificate that you wish to use in the Payroll Software and press the “Save” icon as shown below.
The “Save Certificate” dialog screen will now appear. Press the “Save” button to save a copy of your ROS Certificate on your PC.
Depending on your browser you may be asked where you would like to save your certificate, or it may just be saved in your “Downloads” folder.
The next step is to import this ROS Digital Certificate into your Payroll software. Open the Payroll Software and log into one of your companies. On the toolbar at the top of your screen press the “Certs” button
This will open the Certificate Management Screen.
Press the “Load Certificate” button to start the ROS Digital Certificate Import Wizard and press “Next”
Now, press on the “Open” button to browse to and select the Digital Certificate file that you saved from ROS previously, enter your ROS password and press “Next”
You will now be asked to specify what type of certificate you are importing – A regular Employer certificate or a Tax Agent certificate.
Most users will have regular Employer certificates. If you are using a Tax Agent Certificate then you will need to enter your TAIN Number as well.
Press the “Finish” button to import your certificate.
After your certificate has been imported into the Payroll Software you will be prompted to validate your certificate.
This process will check that your ROS digital certificate is valid for use with the Employer by calling the ROS web services to validate the certificate, against all of the employers set up in your Payroll Software.
We recommend that you carry out this validation process to ensure that your ROS certificate is valid for use with your employers.
| Files | ||
|---|---|---|
| Certtype.png | ||
| LoadCert.png | ||
| ManageCert.png | ||
| MRC1.png | ||
| SaveCert.png | ||
| SaveMes.png | ||
| SelectCert.png | ||
| Toolbar.png | ||
| ValCert.png | ||

 Get help for this page
Get help for this page
