Edit a Wage and Re-Submit to Revenue
It is possible in Collsoft Payroll to edit a wage that you have already submitted to revenue, and file an amended submission to revenue for the change you have made to the wage.
There is no need to delete the wage completely, you can simply edit the wage and click on the PRS button to resubmit it to revenue.
As you can see in the example below, Week 1 has been filed with revenue. So all wages in Week 1 have been submitted to revenue and the payroll has marked the week in blue with the word Filed after it
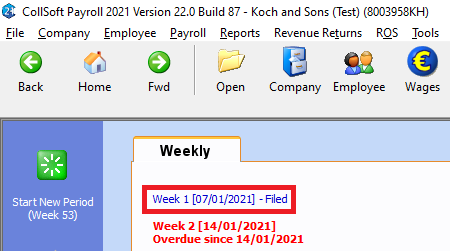
If you want to make a change to a wage in Week 1 click on Week 1 and the following message will appear.
If the Week you want to change is a different week or if it is Monthly or Fortnightly payroll, just click on the Period you want to change and the message below will appear.
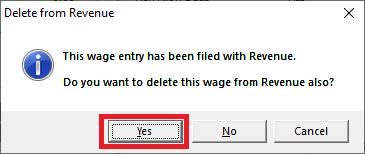
Click Yes on this message and Week 1 will open up in front of you.
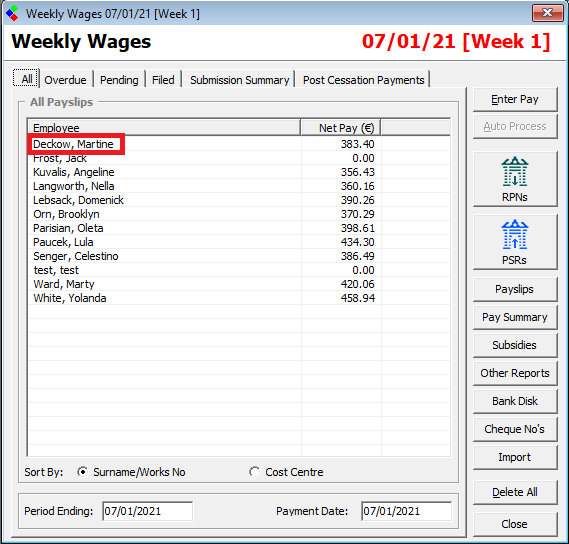
You can see we have highlighted the employee Martine Deckow in red. We are going to edit Martine's wage and re-submit it to revenue.
So to do this, we click on Martine's name and the original wage you submitted to revenue will appear in front of you.
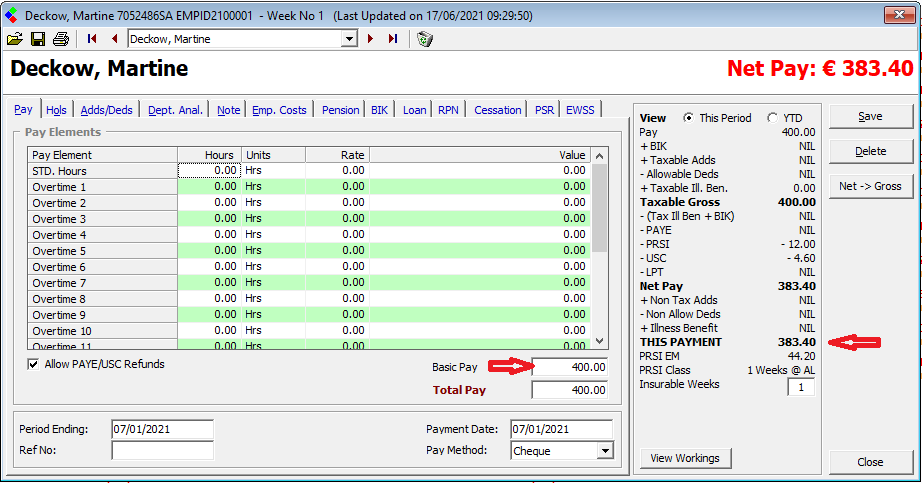
Here you can see Martine was paid a Gross Pay of €400 and she received a Net pay, after deductions, of €383.40.
These are the figures that have been returned to revenue for this employee.
Imagine you are then told you need to edit this wage, that the employee should have received a gross Pay of €500.
You make the change as shown below.
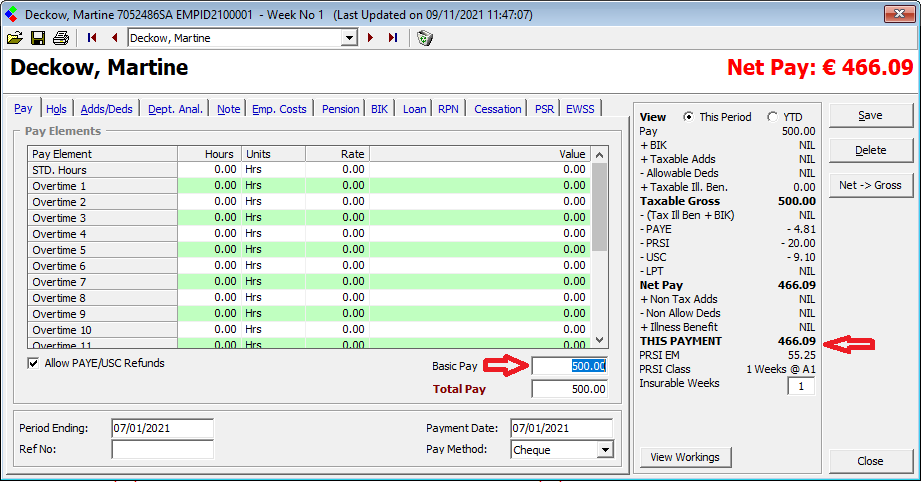
You click into the Basic Pay field and change the figure that is present, which is €400, to the new Gross Pay figure of €500.
This in turn will change the Net Pay for the employee to €466.09
Once you have made the change to the wage click on the Save button and then the Close button and you will be returned to the weekly wages screen.
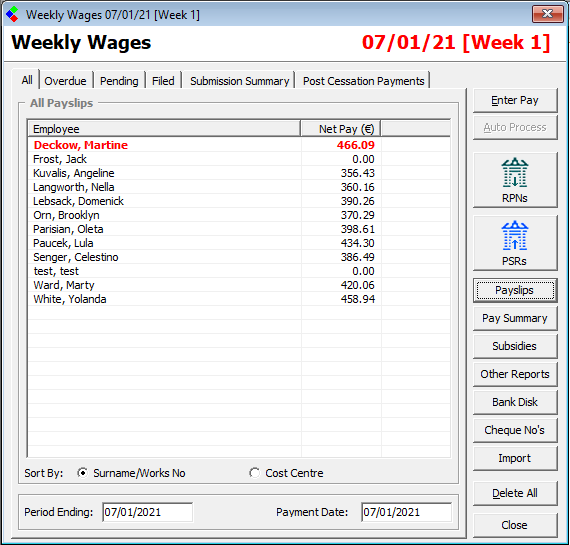
The wage for Martine will now appear in red as shown above. This is because the wage has been edited and the figures in payroll do not match the figures that you sent to revenue for this employee, in the original submission.
To resubmit the edited wage to revenue, you need to click on the Blue PSR button again, as shown below.
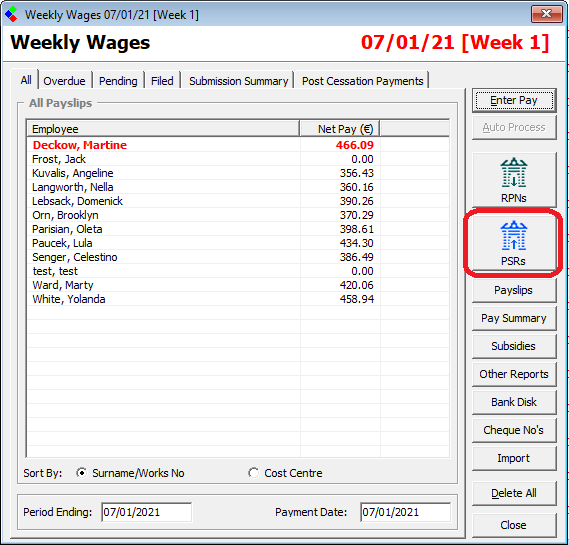
The PSR wizard will open up in front of you. Click Next and you will see that it is still Week 01 but it is now submission number 2.
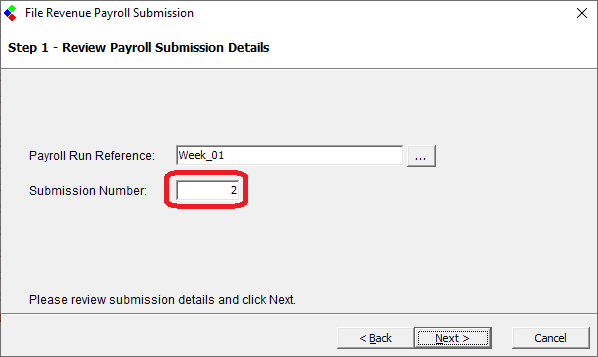
Just to Note here, there is no problem with making more than one submission to revenue in a pay period, once you are not reporting the same information twice. Revenue do not have an issue with this, in fact, the would encourage it, if it means the correct wage information is being reported to them.
What we are doing here is sending revenue an amended submission, which will overwrite the original submission sent to revenue, for this employee only.
Click Next and the following screen will appear.
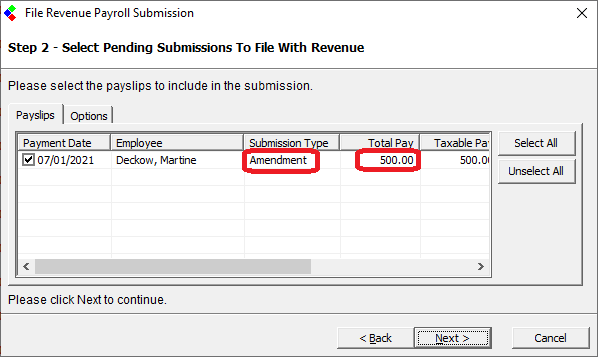
So as you can see on this screen, the only employee being included in this submission is Martine. The other employees paid in this week are not include in this submission, because their wage did not change and their wage data was already submitted to revenue in the original submission (Submission Number 1).
You can also see that the Submission Type is marked as Amendment, this means that this submission is an amendment to the original submission.
The other submission type that you can have is Original, and that is what the first submission for this employee would have been marked as.
Also, you can see that the Total pay has changed to €500 which is the amount we changed the Gross Pay to for Martine.
Click Next and the following screen will appear.
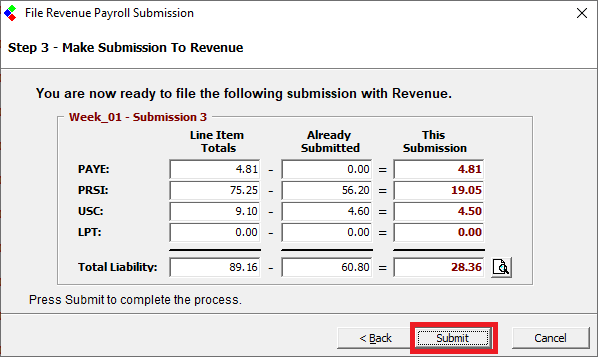
Here you will get a summary of the original figures submitted to revenue for PAYE, PRSI, USC and LPT, which is the middle column.
The first column shows you the figures that are present on the wage now for PAYE, PRSI, USC and LPT, after we have edited the wage.
And the third column shows you the difference between the first column and the second column. The Total box at the end of the Third column shows you the total change in liability for this week. So your liability for week 1 will increase by €28.36 as a result of the change we made to Martine's wage.
You can then click on the Submit button and the payroll will submit the amended information to revenue.
You will receive a notification from revenue a few seconds later to let you know the submission has been filed successfully.
There is no need to delete the wage completely, you can simply edit the wage and click on the PRS button to resubmit it to revenue.
As you can see in the example below, Week 1 has been filed with revenue. So all wages in Week 1 have been submitted to revenue and the payroll has marked the week in blue with the word Filed after it
If you want to make a change to a wage in Week 1 click on Week 1 and the following message will appear.
If the Week you want to change is a different week or if it is Monthly or Fortnightly payroll, just click on the Period you want to change and the message below will appear.
Click Yes on this message and Week 1 will open up in front of you.
You can see we have highlighted the employee Martine Deckow in red. We are going to edit Martine's wage and re-submit it to revenue.
So to do this, we click on Martine's name and the original wage you submitted to revenue will appear in front of you.
Here you can see Martine was paid a Gross Pay of €400 and she received a Net pay, after deductions, of €383.40.
These are the figures that have been returned to revenue for this employee.
Imagine you are then told you need to edit this wage, that the employee should have received a gross Pay of €500.
You make the change as shown below.
You click into the Basic Pay field and change the figure that is present, which is €400, to the new Gross Pay figure of €500.
This in turn will change the Net Pay for the employee to €466.09
Once you have made the change to the wage click on the Save button and then the Close button and you will be returned to the weekly wages screen.
The wage for Martine will now appear in red as shown above. This is because the wage has been edited and the figures in payroll do not match the figures that you sent to revenue for this employee, in the original submission.
To resubmit the edited wage to revenue, you need to click on the Blue PSR button again, as shown below.
The PSR wizard will open up in front of you. Click Next and you will see that it is still Week 01 but it is now submission number 2.
Just to Note here, there is no problem with making more than one submission to revenue in a pay period, once you are not reporting the same information twice. Revenue do not have an issue with this, in fact, the would encourage it, if it means the correct wage information is being reported to them.
What we are doing here is sending revenue an amended submission, which will overwrite the original submission sent to revenue, for this employee only.
Click Next and the following screen will appear.
So as you can see on this screen, the only employee being included in this submission is Martine. The other employees paid in this week are not include in this submission, because their wage did not change and their wage data was already submitted to revenue in the original submission (Submission Number 1).
You can also see that the Submission Type is marked as Amendment, this means that this submission is an amendment to the original submission.
The other submission type that you can have is Original, and that is what the first submission for this employee would have been marked as.
Also, you can see that the Total pay has changed to €500 which is the amount we changed the Gross Pay to for Martine.
Click Next and the following screen will appear.
Here you will get a summary of the original figures submitted to revenue for PAYE, PRSI, USC and LPT, which is the middle column.
The first column shows you the figures that are present on the wage now for PAYE, PRSI, USC and LPT, after we have edited the wage.
And the third column shows you the difference between the first column and the second column. The Total box at the end of the Third column shows you the total change in liability for this week. So your liability for week 1 will increase by €28.36 as a result of the change we made to Martine's wage.
You can then click on the Submit button and the payroll will submit the amended information to revenue.
You will receive a notification from revenue a few seconds later to let you know the submission has been filed successfully.
| Files | ||
|---|---|---|
| amend.png | ||
| Current Wage.png | ||
| DeleteRev.png | ||
| editedwage.png | ||
| Editwage.png | ||
| Martine.png | ||
| Martine.png | ||
| PSR.png | ||
| Sub2.png | ||
| submit.png | ||
| Untitled.png | ||
| Untitled.png | ||
| WageRed.png | ||

 Get help for this page
Get help for this page
