How to Change the PRSI Class for a Wage Entry
This article explains the procedure for changing the base PRSI class for a particular wage entry.
For example, you may have processed wages for an employee which were recorded as Class A, but which should have been recorded as Class S.
This process requires that you are running the latest build of Payroll 2019 which is anything from Build 77 or higher.
So lets suppose you have a wage entry as follows which is currently showing PRSI Class A1, but it should have been recorded under Class S.
(Please see special note at the bottom of this article regarding the flagging of Directors)
Also, please be aware that if you have already filed a submission under the wrong PRSI Class you will need to submit an amended submission to Revenue at the end of this process.
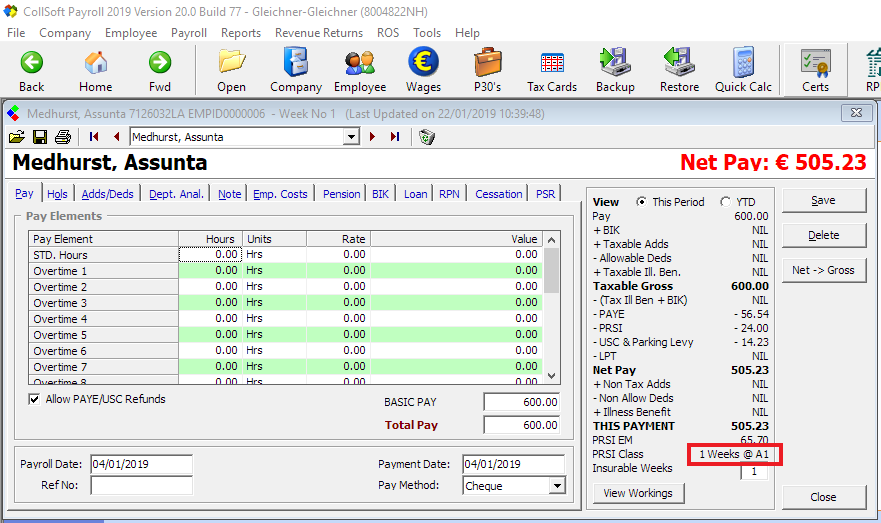
Press the "View Workings" button and click into the "PRSI" tab
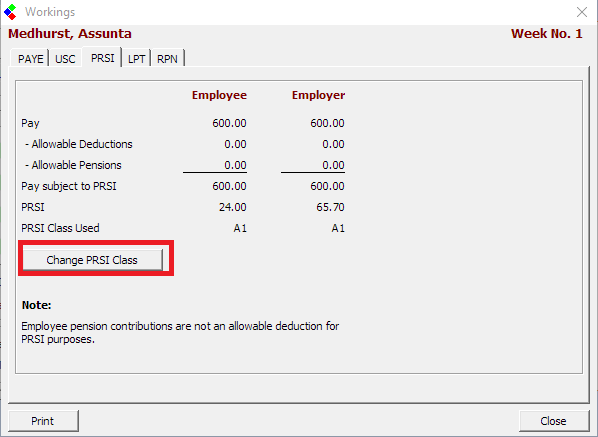
Then Press the "Change PRSI Class" button and select the new PRSI Class to apply and press "OK"
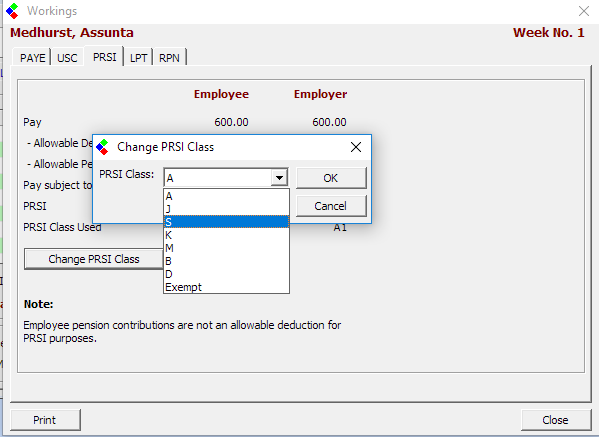
You will now see that the PRSI Class has been updated accordingly.
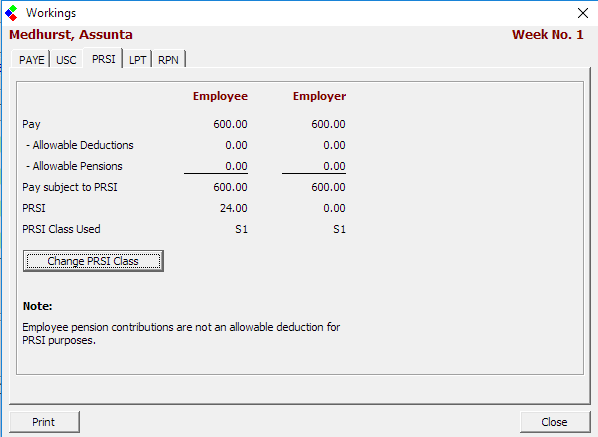
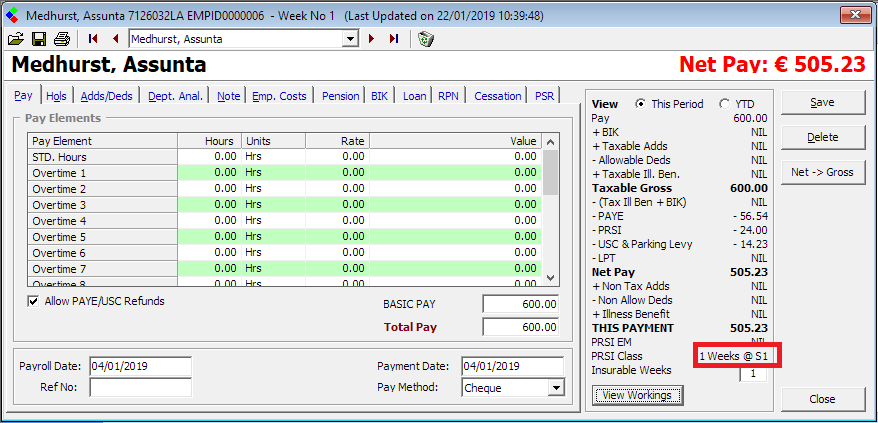
Identifying Directors
Please note that if you are changing the PRSI Class to S you also need to ensure that you have correctly identified the employee as a director (if applicable)
This can be done via the "Employee Details" screen as shown below;
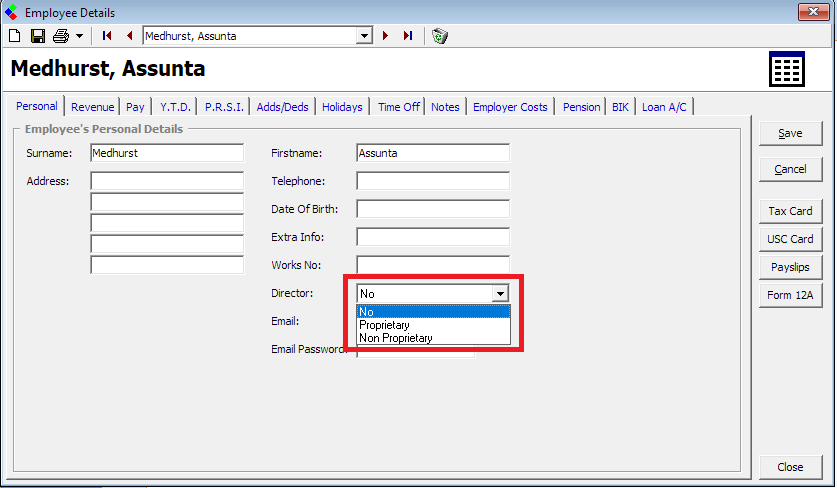
For example, you may have processed wages for an employee which were recorded as Class A, but which should have been recorded as Class S.
This process requires that you are running the latest build of Payroll 2019 which is anything from Build 77 or higher.
So lets suppose you have a wage entry as follows which is currently showing PRSI Class A1, but it should have been recorded under Class S.
(Please see special note at the bottom of this article regarding the flagging of Directors)
Also, please be aware that if you have already filed a submission under the wrong PRSI Class you will need to submit an amended submission to Revenue at the end of this process.
Press the "View Workings" button and click into the "PRSI" tab
Then Press the "Change PRSI Class" button and select the new PRSI Class to apply and press "OK"
You will now see that the PRSI Class has been updated accordingly.
Identifying Directors
Please note that if you are changing the PRSI Class to S you also need to ensure that you have correctly identified the employee as a director (if applicable)
This can be done via the "Employee Details" screen as shown below;
| Files | ||
|---|---|---|
| Image1.png | ||
| Image2.png | ||
| Image3.PNG | ||
| Image4.PNG | ||
| Image5.png | ||
| Image6.png | ||

 Get help for this page
Get help for this page
