ROS Digital Certificates - Applying for Additional Certificates
At CollSoft we often receive a number of support queries in relation to operating ROS. While ROS is a Revenue application, at CollSoft we aim to deliver support to our customer's payroll departments in as far as we can.
In order to access your ROS account, you must hold a ROS Certificate (issued to your by ROS) on each PC. It is not possible to simply access your ROS account from any PC, the installation of a ROS issued Digital Certificate must be held locally on the PC in order to access your ROS account.
Each ROS Digital Certificate is unique per user and per employer (unless you are an agent).
Quite often we see CollSoft Payroll users creating ROS submission files within CollSoft Payroll on one PC and then taking these files to another PC in order to upload and submit to ROS. This is due to the ROS Certificate being installed on one PC only.
In these circumstances, one possible solution to making the ROS submission process more efficient is to apply for additional ROS Certificates for your employer account. This will facilitates installing additional Certificates to nominated payroll PCs thus giving access to ROS to multiple users or simply to allow one user access from varying PCs.
There is no limit to the number of Certificates which can be issued to a particular ROS account/customer/employer.
The Administrator of the ROS account can apply to have additional ROS Certificates issued.
TO APPLY FOR AN ADDITIONAL DIGITAL CERTIFICATE
The Administrator of the ROS account must log in to the ROS Account.
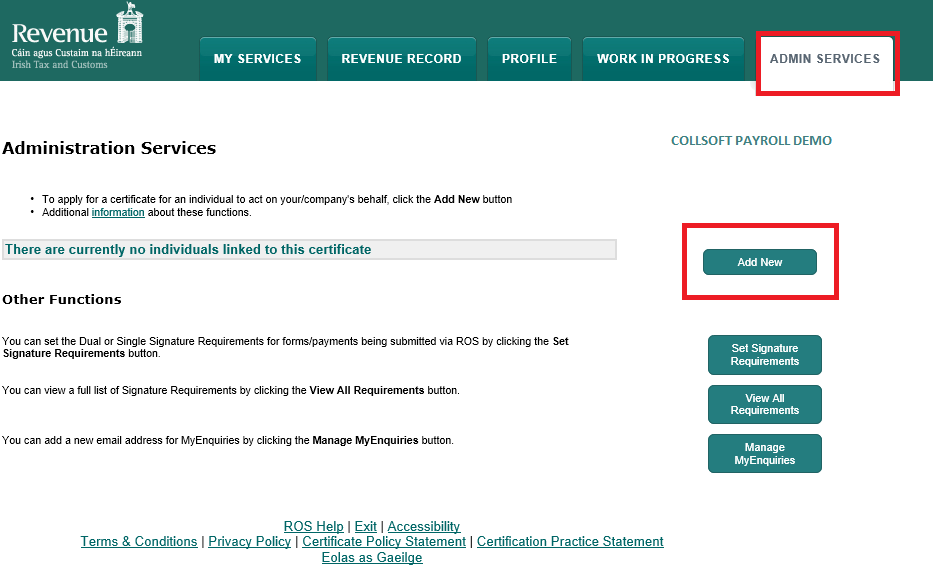
ROS Digital Certificates - Add New
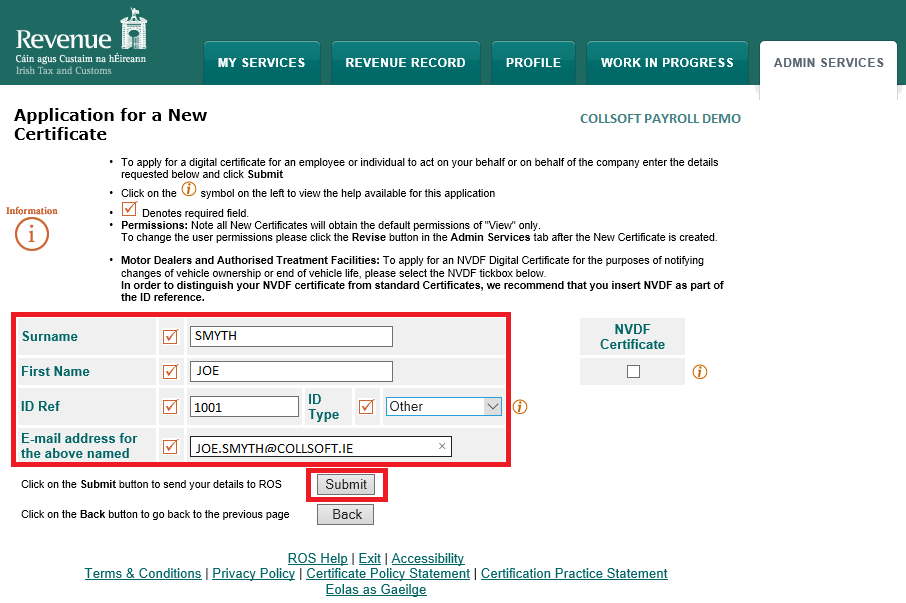
ROS Digital Certificate - Enter New Certificate Details
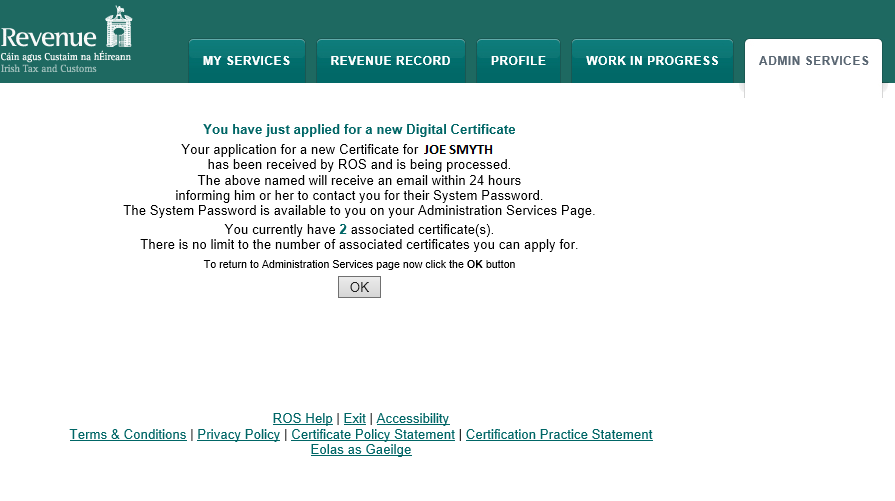
ROS Digital Certificate - Confirm application
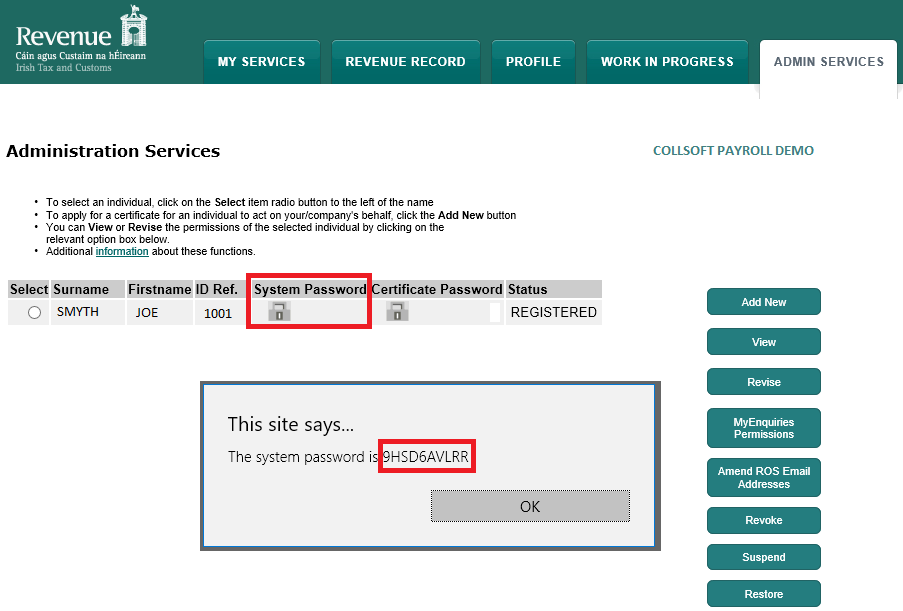
ROS Digital Certificate - System Password
ALLOCATING PERMISSIONS TO THE NEWLY ISSUED CERTIFICATE
Once the Digital Certificate is received and activated by the new ROS user then the Administrator may then allocate permissions to the user profile.
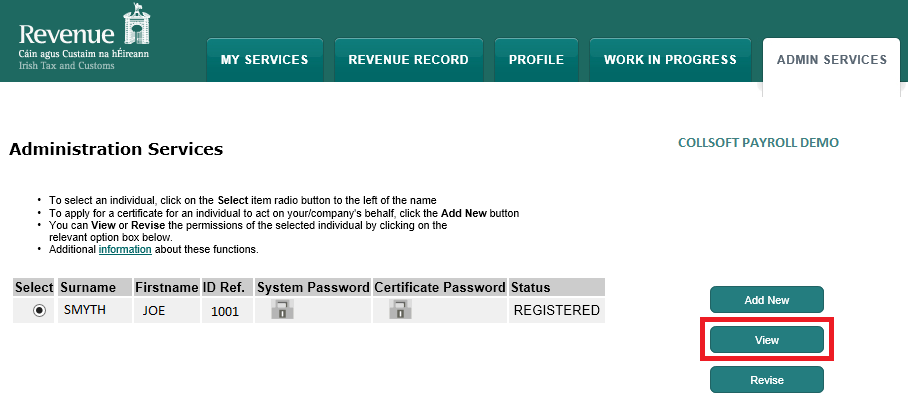
ROS Digital Certificate - View User Permissions
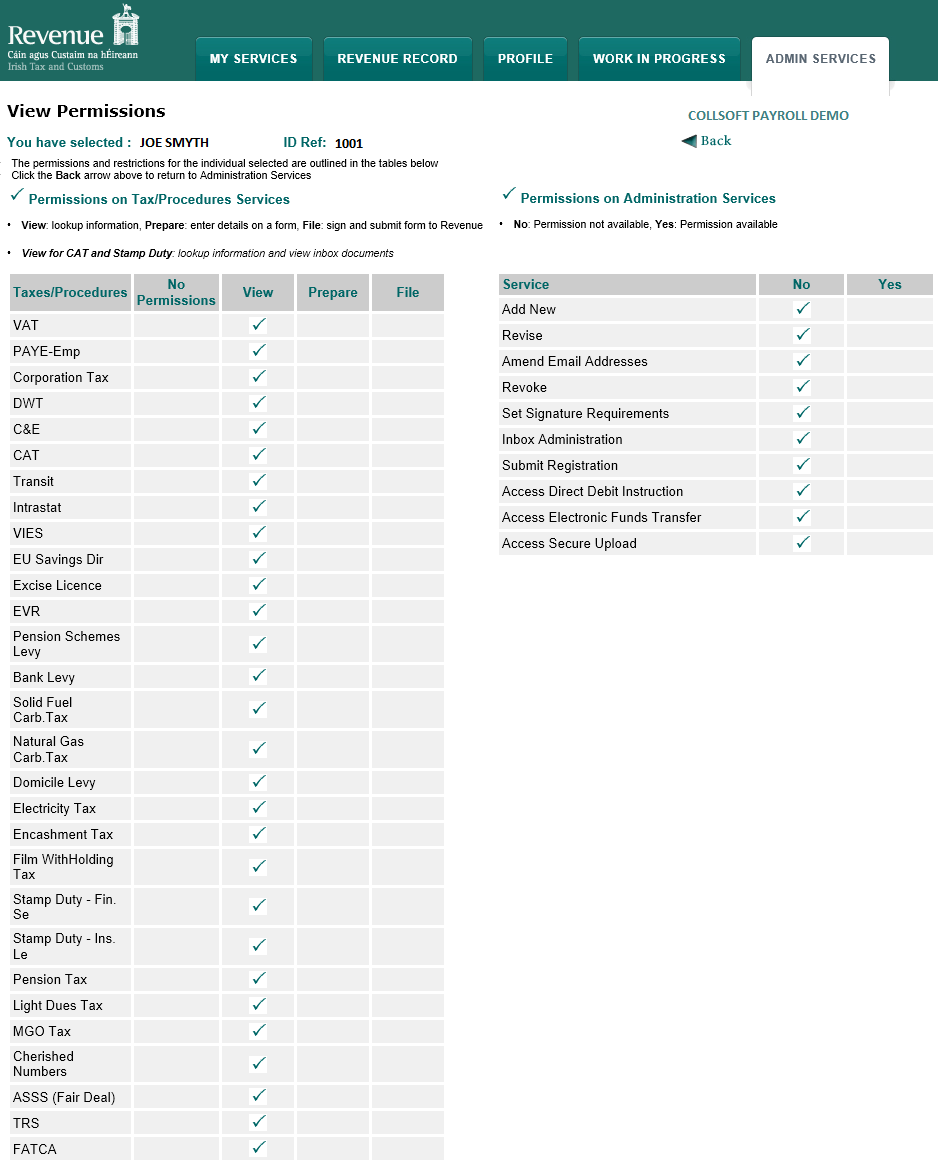
ROS Digital Certificate - Allocate Permissions of use
REVOKING THE DIGITAL CERTIFICATE
At any time the Administrator may Revoke the Certificate which will block the user from accessing the ROS account thereafter.
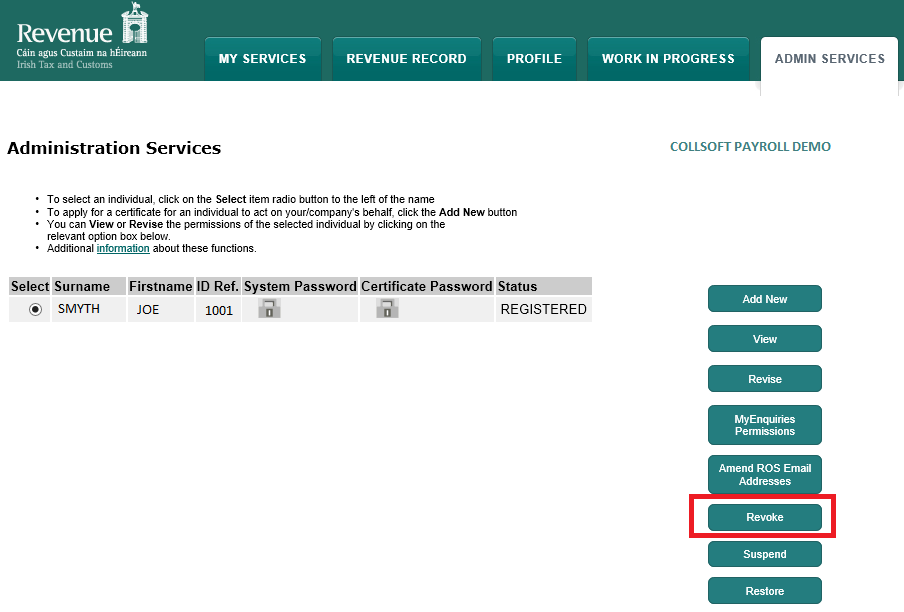
ROS Digital Certificate - Choose to Revoke the Certificate
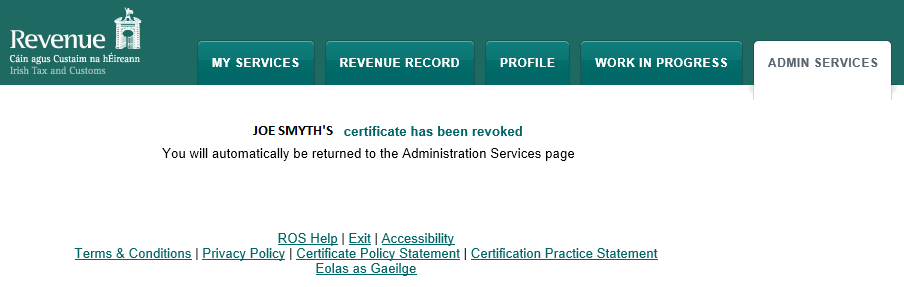
ROS Digital Certificate - Revoke Confirmation
In order to access your ROS account, you must hold a ROS Certificate (issued to your by ROS) on each PC. It is not possible to simply access your ROS account from any PC, the installation of a ROS issued Digital Certificate must be held locally on the PC in order to access your ROS account.
Each ROS Digital Certificate is unique per user and per employer (unless you are an agent).
Quite often we see CollSoft Payroll users creating ROS submission files within CollSoft Payroll on one PC and then taking these files to another PC in order to upload and submit to ROS. This is due to the ROS Certificate being installed on one PC only.
In these circumstances, one possible solution to making the ROS submission process more efficient is to apply for additional ROS Certificates for your employer account. This will facilitates installing additional Certificates to nominated payroll PCs thus giving access to ROS to multiple users or simply to allow one user access from varying PCs.
There is no limit to the number of Certificates which can be issued to a particular ROS account/customer/employer.
The Administrator of the ROS account can apply to have additional ROS Certificates issued.
TO APPLY FOR AN ADDITIONAL DIGITAL CERTIFICATE
The Administrator of the ROS account must log in to the ROS Account.
- Once logged in, choose Admin Services tab.
- Choose to Add New to setup a new certificate on the account.
ROS Digital Certificates - Add New
- You will be directed to enter the details for the new certificate.
- Enter an ID Ref which will make the user easily identifiable, for example a works number.
- Indicate the source of the ID from the ID Type drop down list, i.e. Payroll Number, Works Number or Other.
- The details entered will make it easily identifiable and will indicate who took what actions on the account, i.e. completed submissions etc.
- Select Submit to complete the certificate request submission.
ROS Digital Certificate - Enter New Certificate Details
- Once all the necessary information has been provided the submission will be confirmed as successful.
ROS Digital Certificate - Confirm application
- Select OK on the confirmation screen.
- The details associated with the newly requested Digital Certificate will be displayed on screen.
- ROS will automatically allocate a System Password to the new Certificate.
- Simply click on the System Password padlock and the password will display.
ROS Digital Certificate - System Password
- Once the new Digital Certificate is issued, ROS will notify the new owner of the Certificate by email with the step by step guide to retrieving and installing the Certificate from the ROS website.
- The new user will require the System Password, as explained and shown above. The Administrator must provide the password to the new user in order to activate the Certificate.
ALLOCATING PERMISSIONS TO THE NEWLY ISSUED CERTIFICATE
Once the Digital Certificate is received and activated by the new ROS user then the Administrator may then allocate permissions to the user profile.
- Choose the Certificate to amend.
- Choose View.
ROS Digital Certificate - View User Permissions
- Flag which actions the user had permission to perform and also in what tax areas or ROS functions.
ROS Digital Certificate - Allocate Permissions of use
REVOKING THE DIGITAL CERTIFICATE
At any time the Administrator may Revoke the Certificate which will block the user from accessing the ROS account thereafter.
- Flag the Certificate to revoke in the Select column.
- Choose Revoke.
ROS Digital Certificate - Choose to Revoke the Certificate
- ROS will confirm the Certificate has been revoked.
ROS Digital Certificate - Revoke Confirmation

 Get help for this page
Get help for this page
