Edit Names of Payments/Additions/Deductions
Payments
To edit these details you need to open your Company Details screen. You can do this by clicking on the Company button along the picture toolbar at the top of the payroll or by clicking on the Company drop down menu and selecting Edit 'Company Name'.
Once the company details screen is open click on the Payments tab and the following screen will open:
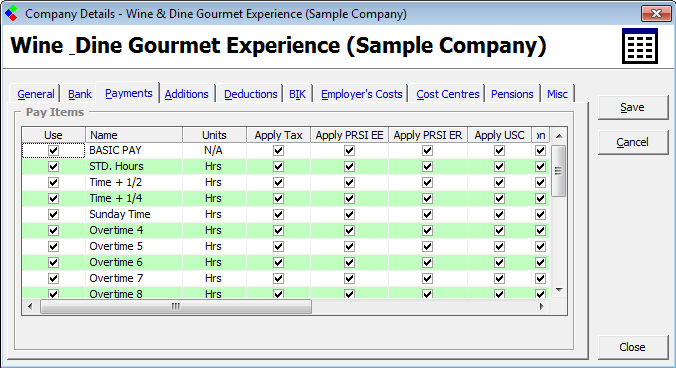
Company Details: Edit Payments Details
Payments Descriptions of the hours and types of overtime are shown in this section. You may choose to change these descriptions by clicking into the description you want to change and overwriting the current contents. All changes to these descriptions will appear on your employee’s payslip and on other related reports.
Additions
Click on the Additions Tab on the Company Details screen to access the Additions section.
CollSoft Payroll allows you to create up to twenty custom payment categories (in addition to the standard types of pay) called Additions. Each addition can pre-set to be taxable or tax free. You must create these "additions" categories for the company before you can use them in your wages.
To create new additions or edit those supplied already, simply follow the instructions below:
1. Click on the “Tick Box” beside the category that you wish to use
2. Enter a name for the addition. This text will be used in other screens and on the payslips
3. Set the addition’s tax status as either “Taxable” or “Tax Free”. If you mark an addition as taxable, then tax will be deducted from any payments that you make under this category. An example of a taxable addition would be a bonus or commission. If however, you set the addition to be tax free, then no tax will be deducted from any payments made under this addition category. For example, expenses could be paid in this manner.
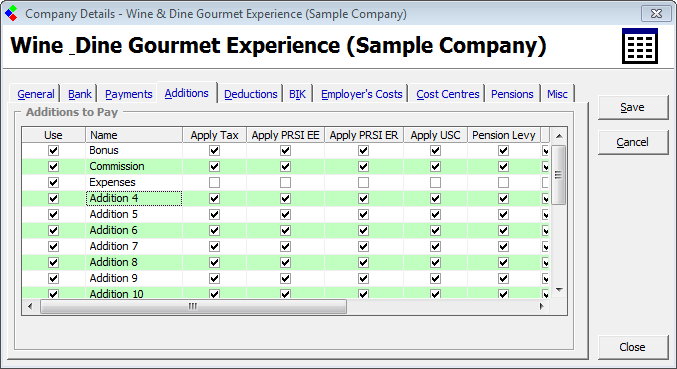
Company Details: Edit Additions Details
Any additions that you create will only apply to the current company, so you can create a different set of additions for each company on your system. It is advisable to create your company’s Additions before you enter any wages, but you are not required to, as you can create/amend them at any time.
Deductions
Deductions are the exact opposite of Additions and are used to make deductions from your employee’s pay. You can create up to twenty deduction categories for each company using the same procedure applied to the creation of Additions.
With Deductions, you must specify if the deduction is to be made from the Gross Pay or Net Pay. If you set that the deduction is made from Gross Pay, then the deduction is applied to the gross pay before the tax is calculated, which has the effect of reducing the amount of pay that is taxable. To setup a deduction in this way, you need to tick Tax Allowable, PRSI Allowable (EE & ER) and USC Allowable. An example of such a deduction would be the Bike to Work scheme . If you indicate that the deduction is to be taken from the Net Pay, then this deduction will be made after the tax has been calculated and deducted from the pay. An example of such a deduction might be a staff loan repayment. Leave all tick boxes un-ticked to set up a deduction this way.
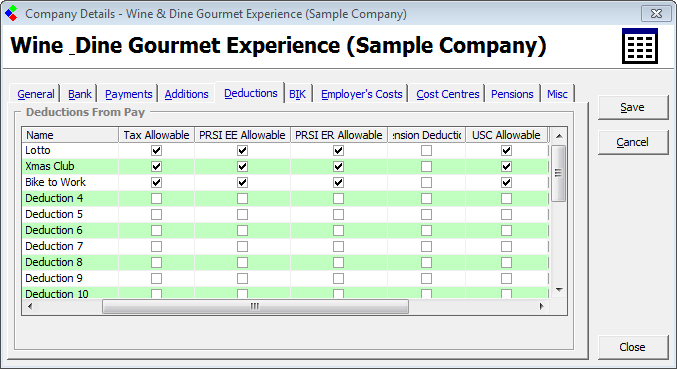
Company Details: Edit Deductions Details
To edit these details you need to open your Company Details screen. You can do this by clicking on the Company button along the picture toolbar at the top of the payroll or by clicking on the Company drop down menu and selecting Edit 'Company Name'.
Once the company details screen is open click on the Payments tab and the following screen will open:
Company Details: Edit Payments Details
Payments Descriptions of the hours and types of overtime are shown in this section. You may choose to change these descriptions by clicking into the description you want to change and overwriting the current contents. All changes to these descriptions will appear on your employee’s payslip and on other related reports.
Additions
Click on the Additions Tab on the Company Details screen to access the Additions section.
CollSoft Payroll allows you to create up to twenty custom payment categories (in addition to the standard types of pay) called Additions. Each addition can pre-set to be taxable or tax free. You must create these "additions" categories for the company before you can use them in your wages.
To create new additions or edit those supplied already, simply follow the instructions below:
1. Click on the “Tick Box” beside the category that you wish to use
2. Enter a name for the addition. This text will be used in other screens and on the payslips
3. Set the addition’s tax status as either “Taxable” or “Tax Free”. If you mark an addition as taxable, then tax will be deducted from any payments that you make under this category. An example of a taxable addition would be a bonus or commission. If however, you set the addition to be tax free, then no tax will be deducted from any payments made under this addition category. For example, expenses could be paid in this manner.
Company Details: Edit Additions Details
Any additions that you create will only apply to the current company, so you can create a different set of additions for each company on your system. It is advisable to create your company’s Additions before you enter any wages, but you are not required to, as you can create/amend them at any time.
Deductions
Deductions are the exact opposite of Additions and are used to make deductions from your employee’s pay. You can create up to twenty deduction categories for each company using the same procedure applied to the creation of Additions.
With Deductions, you must specify if the deduction is to be made from the Gross Pay or Net Pay. If you set that the deduction is made from Gross Pay, then the deduction is applied to the gross pay before the tax is calculated, which has the effect of reducing the amount of pay that is taxable. To setup a deduction in this way, you need to tick Tax Allowable, PRSI Allowable (EE & ER) and USC Allowable. An example of such a deduction would be the Bike to Work scheme . If you indicate that the deduction is to be taken from the Net Pay, then this deduction will be made after the tax has been calculated and deducted from the pay. An example of such a deduction might be a staff loan repayment. Leave all tick boxes un-ticked to set up a deduction this way.
Company Details: Edit Deductions Details
| Files | ||
|---|---|---|
| Company Additions.png | ||
| Company Deductions.png | ||
| Company Payments.png | ||

 Get help for this page
Get help for this page
