Adding a New Company
The idea of a company is central to CollSoft Payroll. You must create a company before you create any employee's or enter any wages. The Company object holds information regarding your company such as name, address, bank details, types of additions/deductions etc.
To create a company you can select the "Create New Company" option by selecting this option under the "Company" Tab in the top toolbar
Alternatively, you can also create a company by Select File from the Menu Bar and selecting New Company - Create New.
Once you choose to create a new company you will be presented with the General Company Details screen. This section of the company details screen holds general information about the company such as name, address, employer’s registration and so on. The minimum amount of information required is a company name. If you intend making Revenue returns and submissions, then you will also be required to enter the employer’s registration number, contact name and contact telephone number.
Click Save and Close and your company will be created and added to the list of companies you have in the Payroll.
You can, in addition, fill in the other tabs on the Company Details screen as outlined below.
Bank Details
This section holds the company’s bank account details which are required if you are paying any employees by “Pay Path” (or some other Bank Disk method). Entering your information on this screen will save you having to key the information in each time you run a bank disk through wages.
The Account Name, Sort Code, Account Number, BIC and IBAN fields refer to the bank account from which the wages will be paid.
The User ID and Owner ID are 6 digit numbers issued to you by your bank.
The File name is the default name used when you actually create a bank file and the location the file will be saved in. You can specify a file on your hard disk (the C:\ drive), an external hard disk or a zip disk.
The Reference field is the text that will appear on your employee’s bank statements.
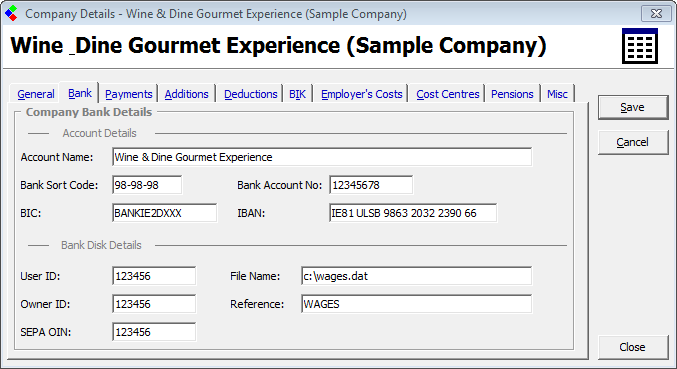
Add Company: Company Bank Details
Payments
Payments, descriptions of the hours and types of overtime are shown in this section. You may choose to change these descriptions which will appear on your employee’s payslip and on other related reports. The pay description defaults to ‘hours’ however, should you wish to pay a daily rate than you can type in Days as opposed to hours.
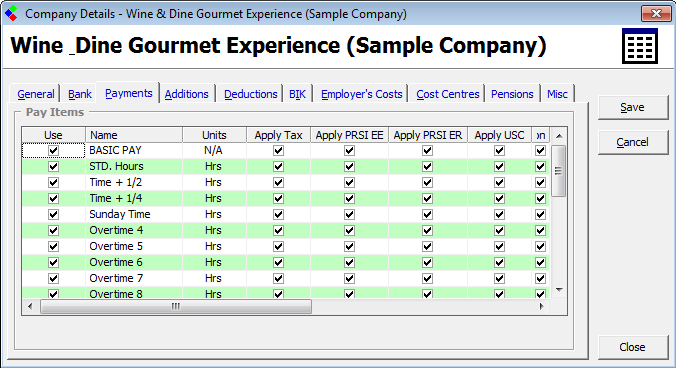
Add Company: Company Payments Details
Additions
CollSoft Payroll allows you to create up to 20 custom payment categories (in addition to the standard types of pay) called Additions. Each addition can be pre-set to be taxable or non-taxable (tax free). You must create these "addition" categories for the company before you can use them in your wages.
To create new additions or edit those supplied already, simply follow the instructions below:
- Click on the “Tick Box” beside the category that you wish to use
- Enter a name for the addition. This text will be used in other screens and on the payslips
- Set the addition’s tax status as either “Taxable” or “Tax Free”. If you mark an addition as taxable, then tax will be deducted from any payments that you make under this category. An example of a taxable addition would be a bonus or commission. If however you set the addition to be tax free, then no tax will be deducted from any payments made under this addition category. For example, expenses could be paid in this manner.
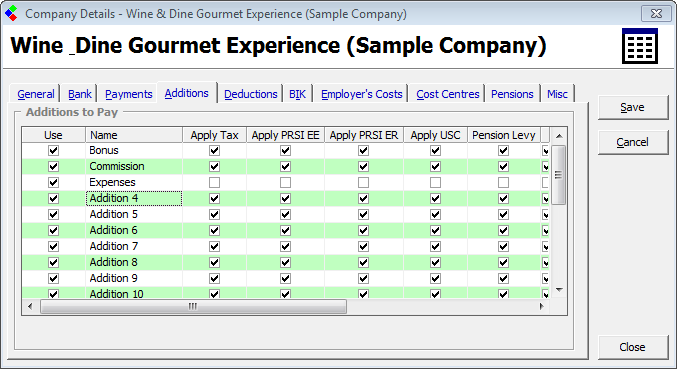
Add Company: Company Additions Details
Deductions
Deductions are the exact opposite of Additions and are used to make deductions from your employee’s pay. You can create up to 20 deduction categories for each company using the same procedure applied to the creation of Additions.
With Deductions, you must specify if the deduction is to be made from the Gross Pay or Net Pay. If you set that the deduction is made from Gross Pay, then the deduction is applied to the gross pay before the tax is calculated, which has the effect of reducing the amount of pay that is taxable. An example of such a deduction would be a Super annualised deduction. Tick Tax Allowable, PRSI Allowable (EE & ER) and USC Allowable to set up the deduction in this way.
If you indicate that the deduction is to be taken from the Net Pay, then this deduction will be made after the tax has been calculated (and deducted) from the pay. An example of such a deduction might be a staff loan repayment. Untick Tax Allowable, PRSI Allowable (EE & ER) and USC Allowable to set up the deduction in this way.
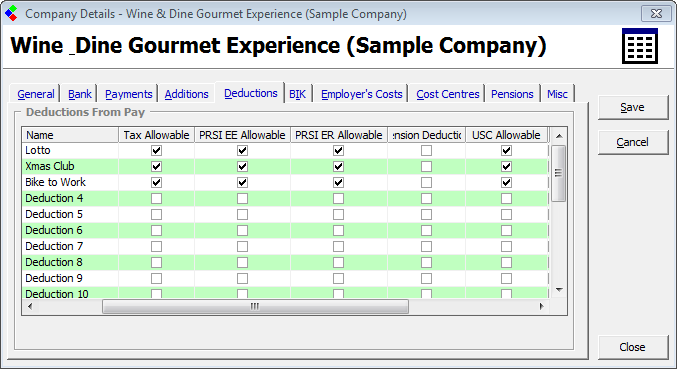
Add Company: Company Deductions Details
Benefit in Kind (BIK)
The BIK tab allows you to setup company BIK elements. To create a Benefit In Kind, simply follow the instructions below:
Click on the “Tick Box” beside the category that you wish to use. Enter a name for the BIK. This text will be used in other screens and on the payslips.
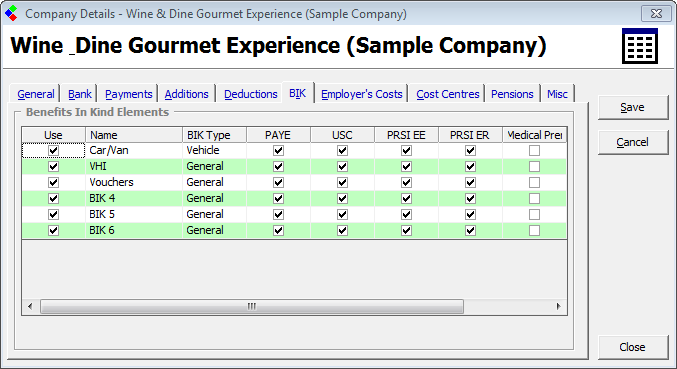
Add Company: Company BIK Details
Refer to the BIK section of the Knowledgebase for more information on using BIK in the payroll
Employer’s Costs
Employer Costs are categories under which you can record other costs associated with an employment (over and above the actual pay costs). For instance, you may want to track pension contributions, training costs, company car or clothing that you have provided as part of an employment.
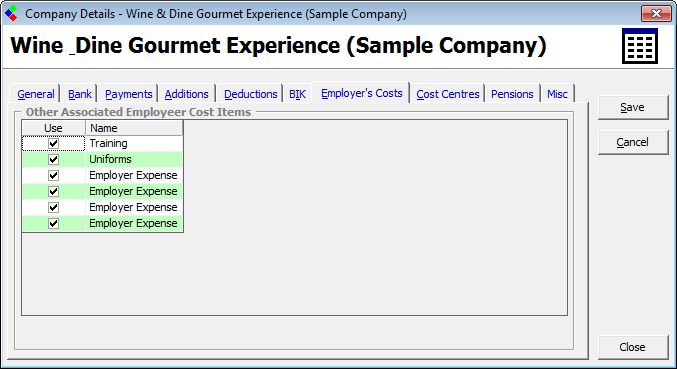
Add Company: Company Employer's Costs Details
These “Employer Costs” are not payroll items, but are simply a tool that you can use to gain a more accurate picture of your staff costs.
You can create up to 6 Employer Cost Categories.
Cost Centres
Cost Centres (sometimes called departments) are categories under which you can record an individuals employee payroll costs.
For example, in a Hotel, you may want to track your payroll costs under the following cost centres:
- Kitchen Staff
- Bar Staff
- Managers
- Office Staff
Cost Centres are a very useful way of analysing your businesses payroll costs.
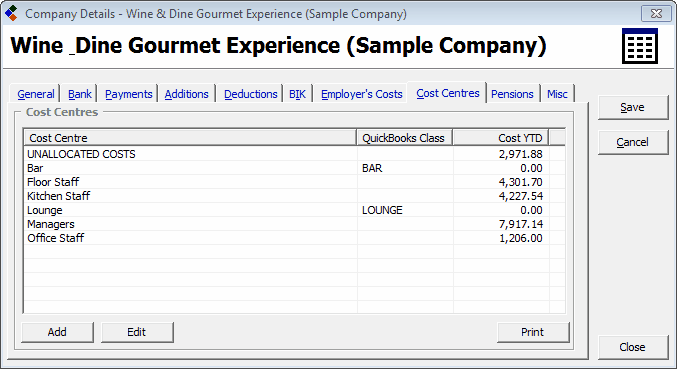
Add Company: Company Cost Centre Details
Every company by default has a cost centre named “Unallocated Costs” that records all costs that have not been posted to a specific cost centre.
Pension
Enter pension provider details such as the name of the pension provider and the scheme number here.
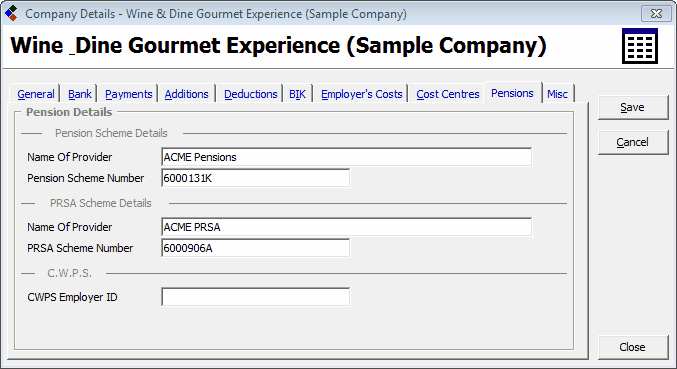
Add Company: Company Pensions Details
Miscellaneous Settings
There are various different options in here can be altered to suit how you run payroll.
You may change the denomination of Euros used in the calculation of cash payments. If you choose €20, then the coin analysis will calculate your cash requirements showing €20 as the largest note to be supplied by your bank.
You may choose to show employer pension contributions on the employee payslip
Employees may be listed by name or by works number
Tax Credits for fortnightly employees can be set by period number or week number
When you save your company’s details for the first time you will be given the option to password protect your data. If you should decide to change or add a password at a later time, you may do so in this section.
The Nominal setting icon allows you to set the Nominal Codes for doing a journal export from the payroll.
You can set all employee's to pay the Public Service Pension Related Deduction, if necessary.
You can also charge USC/PRSI on Employer PRSA's if required.
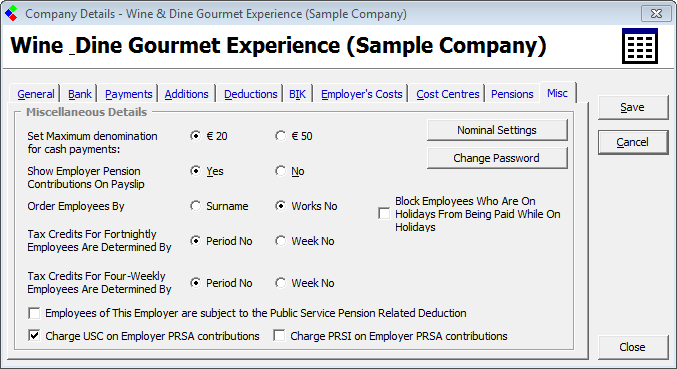
Add Company: Company Miscellaneous Details
To create a company you can select the "Create New Company" option by selecting this option under the "Company" Tab in the top toolbar
Alternatively, you can also create a company by Select File from the Menu Bar and selecting New Company - Create New.
Once you choose to create a new company you will be presented with the General Company Details screen. This section of the company details screen holds general information about the company such as name, address, employer’s registration and so on. The minimum amount of information required is a company name. If you intend making Revenue returns and submissions, then you will also be required to enter the employer’s registration number, contact name and contact telephone number.
Click Save and Close and your company will be created and added to the list of companies you have in the Payroll.
You can, in addition, fill in the other tabs on the Company Details screen as outlined below.
Bank Details
This section holds the company’s bank account details which are required if you are paying any employees by “Pay Path” (or some other Bank Disk method). Entering your information on this screen will save you having to key the information in each time you run a bank disk through wages.
The Account Name, Sort Code, Account Number, BIC and IBAN fields refer to the bank account from which the wages will be paid.
The User ID and Owner ID are 6 digit numbers issued to you by your bank.
The File name is the default name used when you actually create a bank file and the location the file will be saved in. You can specify a file on your hard disk (the C:\ drive), an external hard disk or a zip disk.
The Reference field is the text that will appear on your employee’s bank statements.
Add Company: Company Bank Details
Payments
Payments, descriptions of the hours and types of overtime are shown in this section. You may choose to change these descriptions which will appear on your employee’s payslip and on other related reports. The pay description defaults to ‘hours’ however, should you wish to pay a daily rate than you can type in Days as opposed to hours.
Add Company: Company Payments Details
Additions
CollSoft Payroll allows you to create up to 20 custom payment categories (in addition to the standard types of pay) called Additions. Each addition can be pre-set to be taxable or non-taxable (tax free). You must create these "addition" categories for the company before you can use them in your wages.
To create new additions or edit those supplied already, simply follow the instructions below:
- Click on the “Tick Box” beside the category that you wish to use
- Enter a name for the addition. This text will be used in other screens and on the payslips
- Set the addition’s tax status as either “Taxable” or “Tax Free”. If you mark an addition as taxable, then tax will be deducted from any payments that you make under this category. An example of a taxable addition would be a bonus or commission. If however you set the addition to be tax free, then no tax will be deducted from any payments made under this addition category. For example, expenses could be paid in this manner.
Add Company: Company Additions Details
Deductions
Deductions are the exact opposite of Additions and are used to make deductions from your employee’s pay. You can create up to 20 deduction categories for each company using the same procedure applied to the creation of Additions.
With Deductions, you must specify if the deduction is to be made from the Gross Pay or Net Pay. If you set that the deduction is made from Gross Pay, then the deduction is applied to the gross pay before the tax is calculated, which has the effect of reducing the amount of pay that is taxable. An example of such a deduction would be a Super annualised deduction. Tick Tax Allowable, PRSI Allowable (EE & ER) and USC Allowable to set up the deduction in this way.
If you indicate that the deduction is to be taken from the Net Pay, then this deduction will be made after the tax has been calculated (and deducted) from the pay. An example of such a deduction might be a staff loan repayment. Untick Tax Allowable, PRSI Allowable (EE & ER) and USC Allowable to set up the deduction in this way.
Add Company: Company Deductions Details
Benefit in Kind (BIK)
The BIK tab allows you to setup company BIK elements. To create a Benefit In Kind, simply follow the instructions below:
Click on the “Tick Box” beside the category that you wish to use. Enter a name for the BIK. This text will be used in other screens and on the payslips.
Add Company: Company BIK Details
Refer to the BIK section of the Knowledgebase for more information on using BIK in the payroll
Employer’s Costs
Employer Costs are categories under which you can record other costs associated with an employment (over and above the actual pay costs). For instance, you may want to track pension contributions, training costs, company car or clothing that you have provided as part of an employment.
Add Company: Company Employer's Costs Details
These “Employer Costs” are not payroll items, but are simply a tool that you can use to gain a more accurate picture of your staff costs.
You can create up to 6 Employer Cost Categories.
Cost Centres
Cost Centres (sometimes called departments) are categories under which you can record an individuals employee payroll costs.
For example, in a Hotel, you may want to track your payroll costs under the following cost centres:
- Kitchen Staff
- Bar Staff
- Managers
- Office Staff
Cost Centres are a very useful way of analysing your businesses payroll costs.
Add Company: Company Cost Centre Details
Every company by default has a cost centre named “Unallocated Costs” that records all costs that have not been posted to a specific cost centre.
Pension
Enter pension provider details such as the name of the pension provider and the scheme number here.
Add Company: Company Pensions Details
Miscellaneous Settings
There are various different options in here can be altered to suit how you run payroll.
You may change the denomination of Euros used in the calculation of cash payments. If you choose €20, then the coin analysis will calculate your cash requirements showing €20 as the largest note to be supplied by your bank.
You may choose to show employer pension contributions on the employee payslip
Employees may be listed by name or by works number
Tax Credits for fortnightly employees can be set by period number or week number
When you save your company’s details for the first time you will be given the option to password protect your data. If you should decide to change or add a password at a later time, you may do so in this section.
The Nominal setting icon allows you to set the Nominal Codes for doing a journal export from the payroll.
You can set all employee's to pay the Public Service Pension Related Deduction, if necessary.
You can also charge USC/PRSI on Employer PRSA's if required.
Add Company: Company Miscellaneous Details

 Get help for this page
Get help for this page
