Add/Edit Employees
To create a new employee for the first time, choose the drop down menu entitled employee and select the option to Add/Edit employees. Alternatively, you may open the employee screen and choose ‘Add New Employee’, located on to the left of the screen.This new screen will present you with a list of existing employees, with point and click options to take you to different levels.
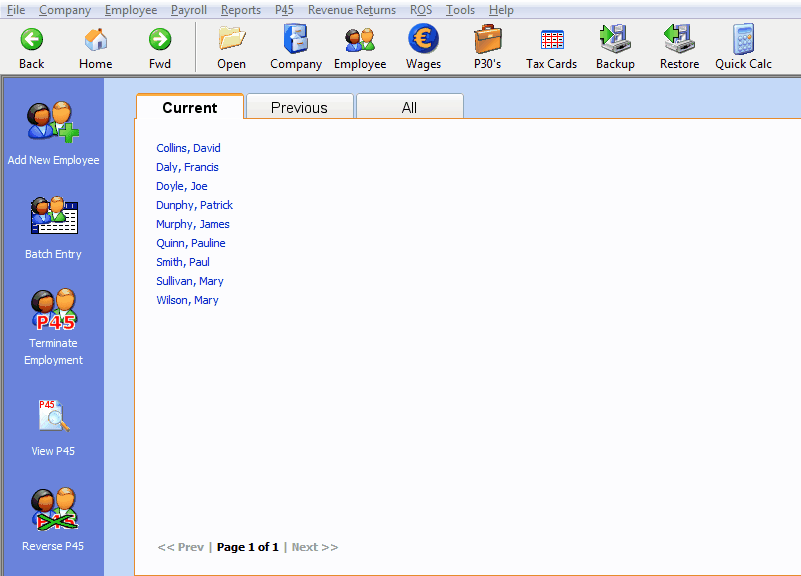
Add/Edit Employees: Employee Home Screen
Add/Edit Employees
This Employee drop down menu option lets you maintain your existing employee’s details and add new employee’s to your company. The employee screen groups information into relevant sections as shown above. You can also open this screen by clicking on the Employee icon on the toolbar.
Employee Personal Details
This section is used to record the employee’s personal details such as name, address etc. Every employee must have a First name and Surname, all other information is optional.
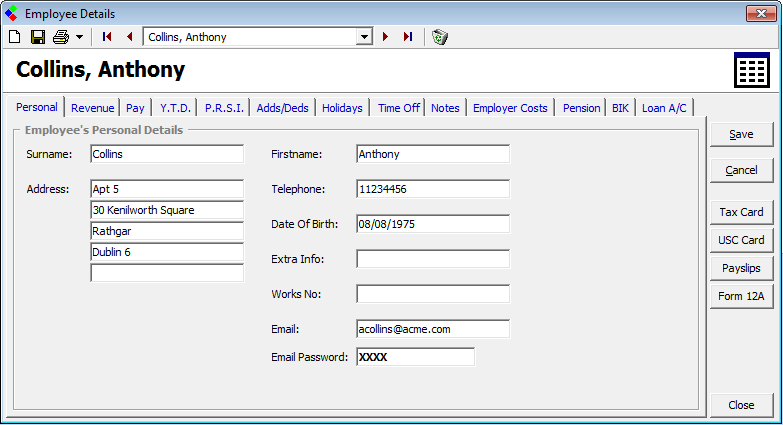
Add/Edit Employees: Employee Personal Tab
The Extra Info field can be used to distinguish between two employees who have the same name.
Employee Revenue Details
The Revenue section of an employee’s file is used to record information relating to the tax details of that employee. It is organised into the following 3 sections:
General details including: the employee’s P.P.S. number and commencement date. Only a valid P.P.S .number is accepted, you can also leave the PPS number field blank if you do not have a P.P.S. number for the employee. If CollSoft Payroll does not accept the P.P.S. number, then check that the employee has given you the correct number.
The 'Commenced date' is an optional field. If the Commencement date is after the 1st of January, please enter the date as this information is required on the end of year return.
PAYE tax credit & cut off rate - USC Rates and cut off rate
You automatically update the employee's tax information by clicking on "Download RPN" button or manually updating details on the Revenue page. To manually update information, you need to select " Edit RPN" (this button is just under the " Download RPN" button) and then key in the details from the tax cert into the relevant fields and save changes.
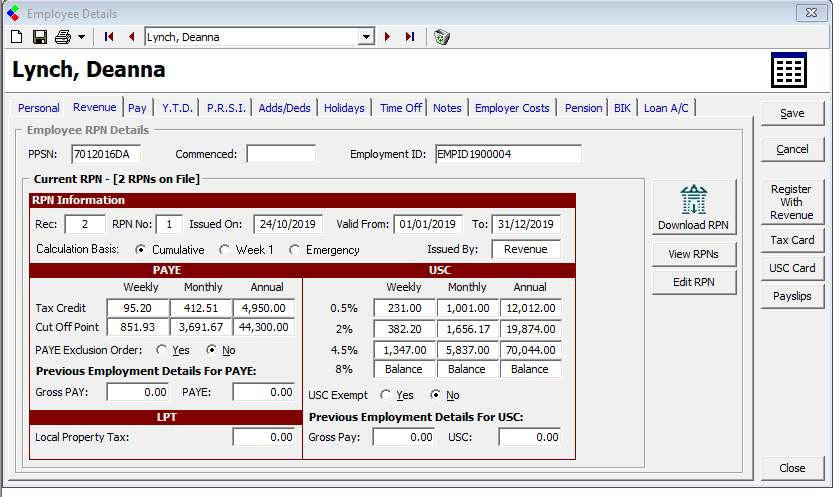
Employee Pay Details
This section stores the employee’s rates of pay, pay frequency and method of payment and so forth. By default the rates of pay are called “Basic Pay”, “Std Hours” and so on. If you want to rename these payment items you can do so on the Pay tab on the Company Details screen. For steps on this process, click here.
If you have decided to use Cost Centres then you can assign the cost centre to which wage costs are to be allocated, by selecting a cost centre from the default cost centre drop down list.
The rates of pay that you set for each employee will be used by default when you enter wages for the employee, but they can be easily changed during payroll entry. The same applies to the Cost Centre.
If you are going to pay your employee by Bank Disk (i.e. Credit Transfer or some other similar method) then you will have to enter the employee’s bank account number and bank sort code as well as the BIC and IBAN. You must also select the employees pay method to be credit transfer when paying using this method.
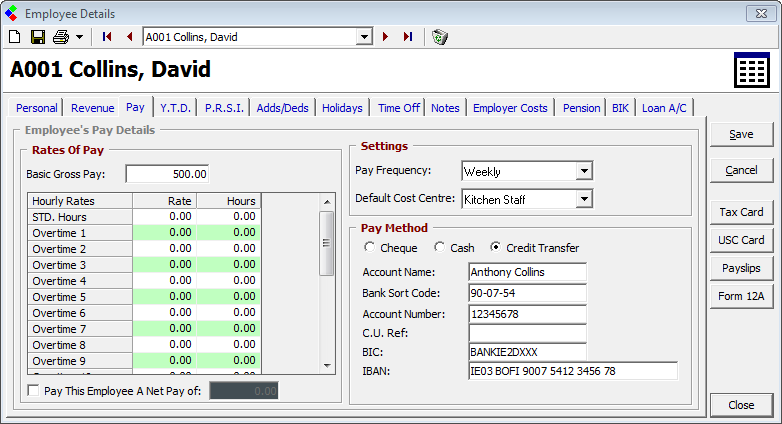
Add/Edit Employees: Employee Pay Tab
Employee YTD Details
The YTD tab displays the year to date information for the employee.
If you are moving to CollSoft Payroll from a manual system (or some other computerised payroll system) you can enter your employee’s cumulative details by pressing the “Set YTD Figures At Start” button under the Green/White Grid, as shown below:
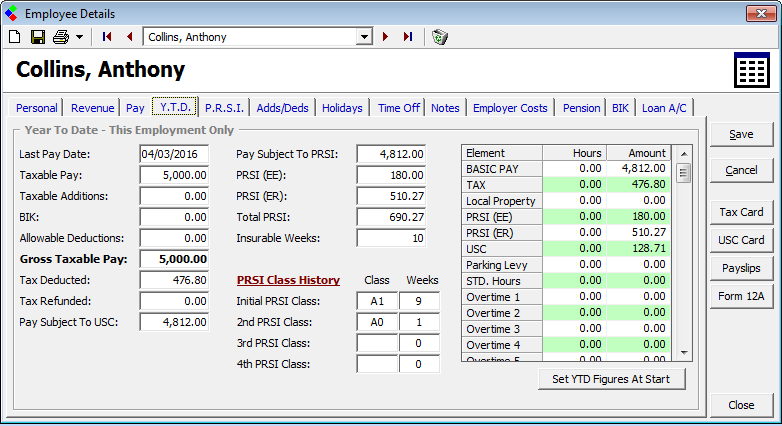
Add/Edit Employees: Employee YTD Tab
Note: You can also use the ‘Set YTD At Start’ feature to apply adjustments to an employee’s cumulative figures
These Y.T.D. figures are taken into consideration by the tax calculations for employee’s who are taxed on the cumulative basis. They are also included in your company’s annual year end return.
Employee PRSI Details
This screen is used to set up how P.R.S.I. is applied to the employee. All you have to do is click on the relevant options that apply. Most employees belong to the Standard Class A, but you should consult your tax advisor if you are not sure about a particular employee’s P.R.S.I. class. The actual P.R.S.I. sub class (such as A1, AX, A0 etc.) is determined automatically by CollSoft Payroll when you are entering wages and it may change from week to week if the employee’s Gross Pay fluctuates. For more information please refer to the P.R.S.I. Guide that was issued to you by the department of Social Welfare.
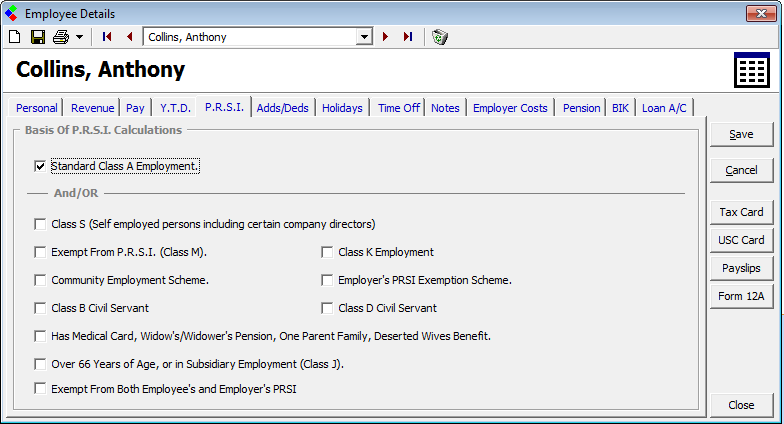
Add/Edit Employees: Employee PRSI Tab
Employee Adds/Deds Details
The Additions/Deductions section of an employee’s file lets you set the default amounts that apply to this employee from week to week (or month to month as the case may be). For example, if an employee gets a €100.00 Subsistence allowance every week, you can enter this amount under the appropriate heading and it will automatically allow for when you enter this employee’s wages.
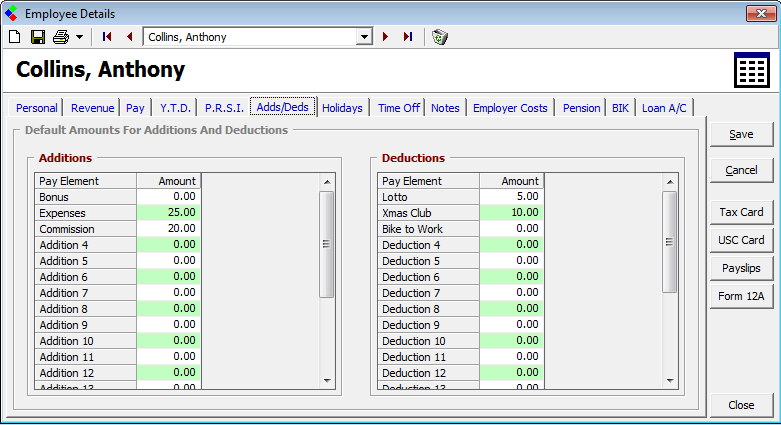
Add/Edit Employees: Employee Adds/Deds Tab
Note: You can change the amount of the Addition/Deduction while you are entering the employee’s wages
If the Addition/Deduction amount varies from week to week (for example, expenses or mileage) then you should leave the default amount as zero for that addition/deduction, and enter the appropriate amount when you are processing his/her wages.
Employee Holiday Detail
You are presented with three options to calculate and record employee holiday details. You may choose a set number of days per year or based on a weekly or hourly calculation.
However, you should note that the hourly calculation basis will not be complete should you decide to vary an employees payment method, e.g. if you use the net to gross facility on occasion, your employee will not receive their full holiday entitlement.
Holiday dates are recorded when entering wage payments and summary shown on this section of the employee file.
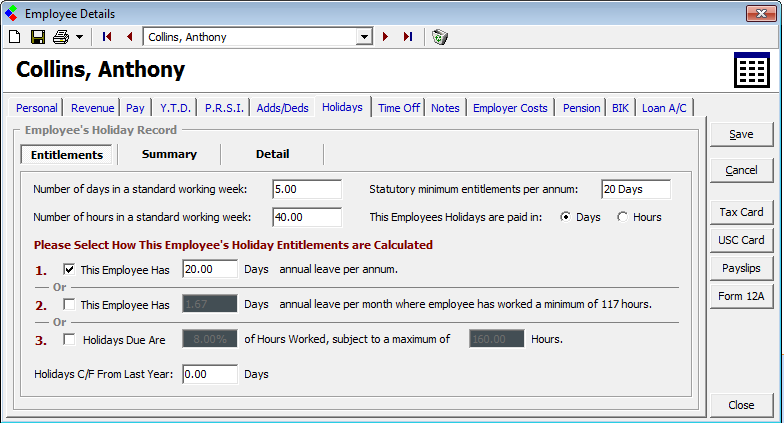
Add/Edit Employees: Employee Holidays Tab
Note: You should set up the holiday entitlements for each employee at the start of the year before you start to process wages. This is so that employees accruing holidays based on hours worked will accrue holidays on all wages processed. Payroll will only accrue holidays on hours worked after option 3 above is selected. Any wages processed before option 3 above is selected will not accrue holiday hours, unless you go back and re-save wages that were processed for the employee, before option 3 was selected.
Employee Time Off Details
The Time Off section of an employee’s file enables you to keep a record of the following types of leave:
- Sick Days
- Absent without Leave (A.W.O.L.)
- Other Days
This feature is purely for record purposes only.
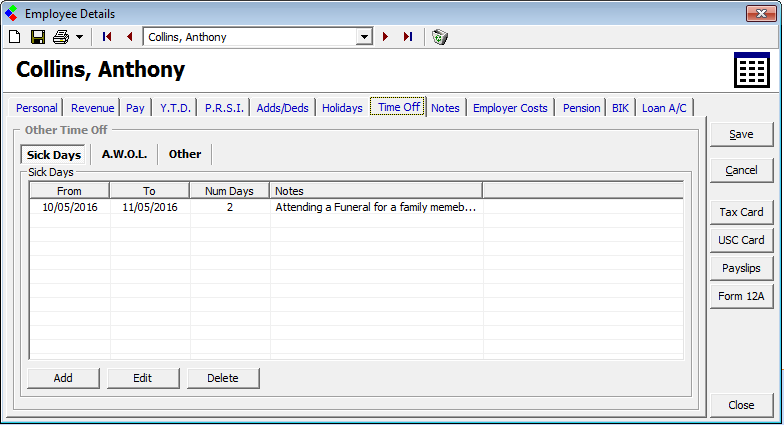
Add/Edit Employees: Employee Time Off Tab
You can print off a report of information entered on this screen for each employee by selecting the Reports Drop Down Menu - Employee's Days Off - All Days Off option.
Employee Notes Details
This section of an employee’s file lets you record simple notes regarding the particular employee. When you are entering wages for an employee you can also add notes to that particular wage entry, and it will appear on the payslip, as well as in this Notes section of that employee’s file.
To add a new note entry click on the Add button at the bottom of the screen. To edit an existing note entry, simply click on the appropriate line.
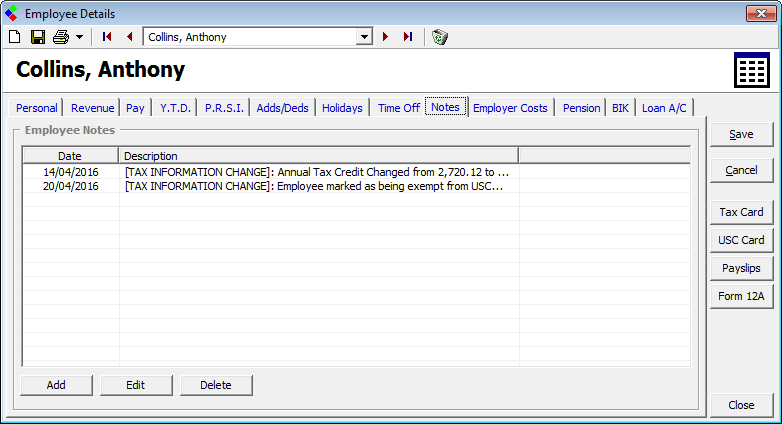
Add/Edit Employees: Employee Notes Tab
Note: When you Download a RPN or manually change an employees Tax Credit/Cut Offs/USC Rates etc, a note will automatically be saved into this section detailing the exact changes that were made to this employees revenue details.
Employee Employer Costs
The Employer’s Costs section is similar to the Additions/Deductions in that it records the default values that are applied when you are entering wages. If the amount varies from week to week, we recommend that you leave the default amount as zero.
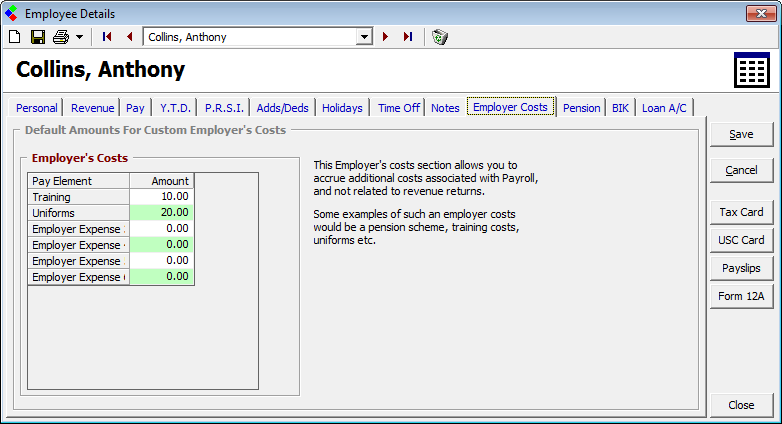
Add/Edit Employees: Employee Employer Costs Tab
These figures are purely added in for recording purposes and so that they can be displayed on certain reports. They do not affect the calculation of the payroll in any way.
Employee Pension Details
The Employees Pension section lets you create a Standard Pension, a PRSA (Personal Retirement Savings Accounts) or a CWPS (Construction Workers' Pension Scheme) for each employee. It allows you to process any pension contributions made by the employee and employer, plus any AVC (Additional Voluntary Contributions) the employee may make. These contributions can be set as a fixed amount or can be a % of pensionable pay per week/month. There is also a facility to deduct these pension contributions from Gross Pay or from Net pay.
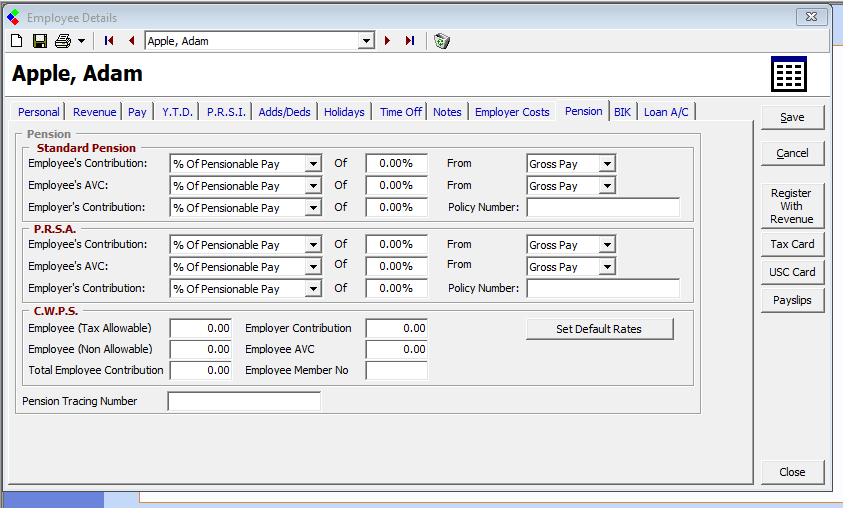
Note: Once the Pension figures have been processed in Wages they need to be returned to the Pension/PRSA Provider in whatever manner you have agreed with them.
Employee BIK Details
The Employers BIK section lets you create up to six BIK’s for each employee. The first BIK listed is Car/Van and can only be used to create a BIK for a Car/Van. The other five BIK’s can be used to create a BIK for anything else, e.g. a loan, accommodation, Medical Aid and so on. The calculation of BIK to be paid per week/month is done by the system once you have entered the appropriate figures. To do this simple click on the "Calc" button for the BIK you wish to calculate or the vehicle details button if it is a car/van you are calculating BIK for. Alternatively you can simple type the BIK figure to be deducted each period in the Amount field for that BIK.
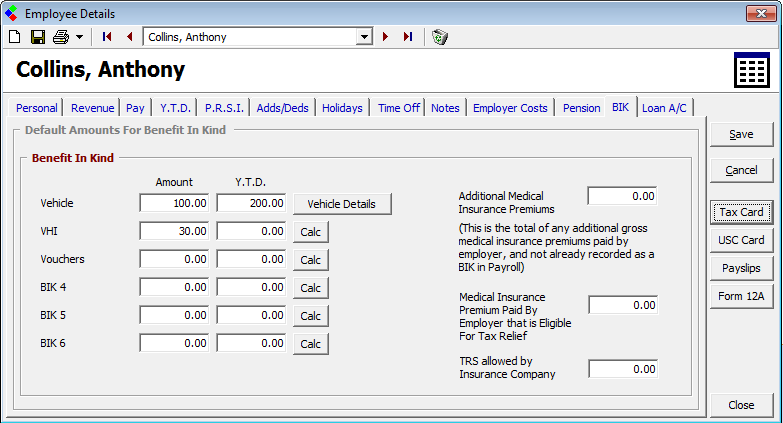
Add/Edit Employees: Employee BIK Tab
The YTD fields keep a running total of the total BIK amount paid throughout the year by the employee for each particular BIK.
Employee Loan A/C Details
The Loan A/C section allows the employer to keep track of any loans that may have been made to employees. You can add the opening balance for the loan and the repayments to be made, including any interest that may be charged on the loan. The repayments will be deducted from the employee’s wages each week/month and the repayment will be recorded on the employees Loan A/C tab, along with the current balance after the repayment.
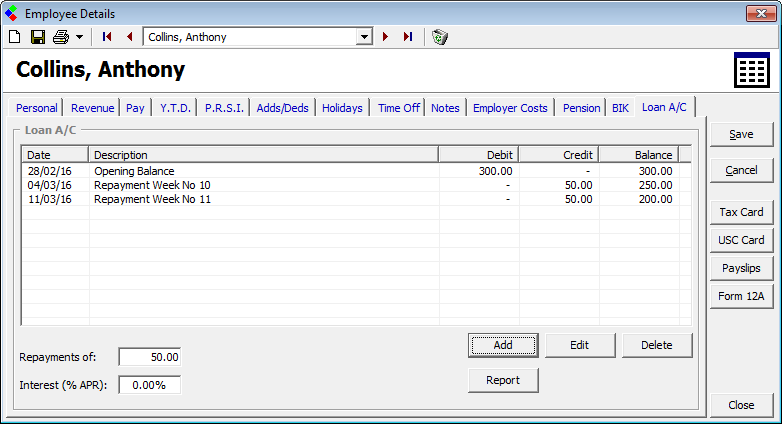
Add/Edit Employees: Employee Loan A/C Tab
Note: The payroll does not prompt the user when an employees loan has been fully repaid, so the user must keep an eye on the Balance and stop deducting loan repayments once the loan has been fully repaid.
Add/Edit Employees: Employee Home Screen
Add/Edit Employees
This Employee drop down menu option lets you maintain your existing employee’s details and add new employee’s to your company. The employee screen groups information into relevant sections as shown above. You can also open this screen by clicking on the Employee icon on the toolbar.
Employee Personal Details
This section is used to record the employee’s personal details such as name, address etc. Every employee must have a First name and Surname, all other information is optional.
Add/Edit Employees: Employee Personal Tab
The Extra Info field can be used to distinguish between two employees who have the same name.
Employee Revenue Details
The Revenue section of an employee’s file is used to record information relating to the tax details of that employee. It is organised into the following 3 sections:
General details including: the employee’s P.P.S. number and commencement date. Only a valid P.P.S .number is accepted, you can also leave the PPS number field blank if you do not have a P.P.S. number for the employee. If CollSoft Payroll does not accept the P.P.S. number, then check that the employee has given you the correct number.
The 'Commenced date' is an optional field. If the Commencement date is after the 1st of January, please enter the date as this information is required on the end of year return.
PAYE tax credit & cut off rate - USC Rates and cut off rate
You automatically update the employee's tax information by clicking on "Download RPN" button or manually updating details on the Revenue page. To manually update information, you need to select " Edit RPN" (this button is just under the " Download RPN" button) and then key in the details from the tax cert into the relevant fields and save changes.
Employee Pay Details
This section stores the employee’s rates of pay, pay frequency and method of payment and so forth. By default the rates of pay are called “Basic Pay”, “Std Hours” and so on. If you want to rename these payment items you can do so on the Pay tab on the Company Details screen. For steps on this process, click here.
If you have decided to use Cost Centres then you can assign the cost centre to which wage costs are to be allocated, by selecting a cost centre from the default cost centre drop down list.
The rates of pay that you set for each employee will be used by default when you enter wages for the employee, but they can be easily changed during payroll entry. The same applies to the Cost Centre.
If you are going to pay your employee by Bank Disk (i.e. Credit Transfer or some other similar method) then you will have to enter the employee’s bank account number and bank sort code as well as the BIC and IBAN. You must also select the employees pay method to be credit transfer when paying using this method.
Add/Edit Employees: Employee Pay Tab
Employee YTD Details
The YTD tab displays the year to date information for the employee.
If you are moving to CollSoft Payroll from a manual system (or some other computerised payroll system) you can enter your employee’s cumulative details by pressing the “Set YTD Figures At Start” button under the Green/White Grid, as shown below:
Add/Edit Employees: Employee YTD Tab
Note: You can also use the ‘Set YTD At Start’ feature to apply adjustments to an employee’s cumulative figures
These Y.T.D. figures are taken into consideration by the tax calculations for employee’s who are taxed on the cumulative basis. They are also included in your company’s annual year end return.
Employee PRSI Details
This screen is used to set up how P.R.S.I. is applied to the employee. All you have to do is click on the relevant options that apply. Most employees belong to the Standard Class A, but you should consult your tax advisor if you are not sure about a particular employee’s P.R.S.I. class. The actual P.R.S.I. sub class (such as A1, AX, A0 etc.) is determined automatically by CollSoft Payroll when you are entering wages and it may change from week to week if the employee’s Gross Pay fluctuates. For more information please refer to the P.R.S.I. Guide that was issued to you by the department of Social Welfare.
Add/Edit Employees: Employee PRSI Tab
Employee Adds/Deds Details
The Additions/Deductions section of an employee’s file lets you set the default amounts that apply to this employee from week to week (or month to month as the case may be). For example, if an employee gets a €100.00 Subsistence allowance every week, you can enter this amount under the appropriate heading and it will automatically allow for when you enter this employee’s wages.
Add/Edit Employees: Employee Adds/Deds Tab
Note: You can change the amount of the Addition/Deduction while you are entering the employee’s wages
If the Addition/Deduction amount varies from week to week (for example, expenses or mileage) then you should leave the default amount as zero for that addition/deduction, and enter the appropriate amount when you are processing his/her wages.
Employee Holiday Detail
You are presented with three options to calculate and record employee holiday details. You may choose a set number of days per year or based on a weekly or hourly calculation.
However, you should note that the hourly calculation basis will not be complete should you decide to vary an employees payment method, e.g. if you use the net to gross facility on occasion, your employee will not receive their full holiday entitlement.
Holiday dates are recorded when entering wage payments and summary shown on this section of the employee file.
Add/Edit Employees: Employee Holidays Tab
Note: You should set up the holiday entitlements for each employee at the start of the year before you start to process wages. This is so that employees accruing holidays based on hours worked will accrue holidays on all wages processed. Payroll will only accrue holidays on hours worked after option 3 above is selected. Any wages processed before option 3 above is selected will not accrue holiday hours, unless you go back and re-save wages that were processed for the employee, before option 3 was selected.
Employee Time Off Details
The Time Off section of an employee’s file enables you to keep a record of the following types of leave:
- Sick Days
- Absent without Leave (A.W.O.L.)
- Other Days
This feature is purely for record purposes only.
Add/Edit Employees: Employee Time Off Tab
You can print off a report of information entered on this screen for each employee by selecting the Reports Drop Down Menu - Employee's Days Off - All Days Off option.
Employee Notes Details
This section of an employee’s file lets you record simple notes regarding the particular employee. When you are entering wages for an employee you can also add notes to that particular wage entry, and it will appear on the payslip, as well as in this Notes section of that employee’s file.
To add a new note entry click on the Add button at the bottom of the screen. To edit an existing note entry, simply click on the appropriate line.
Add/Edit Employees: Employee Notes Tab
Note: When you Download a RPN or manually change an employees Tax Credit/Cut Offs/USC Rates etc, a note will automatically be saved into this section detailing the exact changes that were made to this employees revenue details.
Employee Employer Costs
The Employer’s Costs section is similar to the Additions/Deductions in that it records the default values that are applied when you are entering wages. If the amount varies from week to week, we recommend that you leave the default amount as zero.
Add/Edit Employees: Employee Employer Costs Tab
These figures are purely added in for recording purposes and so that they can be displayed on certain reports. They do not affect the calculation of the payroll in any way.
Employee Pension Details
The Employees Pension section lets you create a Standard Pension, a PRSA (Personal Retirement Savings Accounts) or a CWPS (Construction Workers' Pension Scheme) for each employee. It allows you to process any pension contributions made by the employee and employer, plus any AVC (Additional Voluntary Contributions) the employee may make. These contributions can be set as a fixed amount or can be a % of pensionable pay per week/month. There is also a facility to deduct these pension contributions from Gross Pay or from Net pay.
Note: Once the Pension figures have been processed in Wages they need to be returned to the Pension/PRSA Provider in whatever manner you have agreed with them.
Employee BIK Details
The Employers BIK section lets you create up to six BIK’s for each employee. The first BIK listed is Car/Van and can only be used to create a BIK for a Car/Van. The other five BIK’s can be used to create a BIK for anything else, e.g. a loan, accommodation, Medical Aid and so on. The calculation of BIK to be paid per week/month is done by the system once you have entered the appropriate figures. To do this simple click on the "Calc" button for the BIK you wish to calculate or the vehicle details button if it is a car/van you are calculating BIK for. Alternatively you can simple type the BIK figure to be deducted each period in the Amount field for that BIK.
Add/Edit Employees: Employee BIK Tab
The YTD fields keep a running total of the total BIK amount paid throughout the year by the employee for each particular BIK.
Employee Loan A/C Details
The Loan A/C section allows the employer to keep track of any loans that may have been made to employees. You can add the opening balance for the loan and the repayments to be made, including any interest that may be charged on the loan. The repayments will be deducted from the employee’s wages each week/month and the repayment will be recorded on the employees Loan A/C tab, along with the current balance after the repayment.
Add/Edit Employees: Employee Loan A/C Tab
Note: The payroll does not prompt the user when an employees loan has been fully repaid, so the user must keep an eye on the Balance and stop deducting loan repayments once the loan has been fully repaid.

 Get help for this page
Get help for this page
