Customised Report - Generating a user defined report
CollSoft Payroll includes a function to create customised reports. This function can be found on the reports menu, User Report/Data Export.
This functionality enables the user to create a report using any combination of employee, revenue and pay element fields.
The main features of the User Report/Data Export facility are:
1. ACCESS THE CUSTOMISED REPORT FEATURE
From the Reports, menu choose User Report/Data Export
This report feature allows the user to customise a report to meet their reporting requirements.
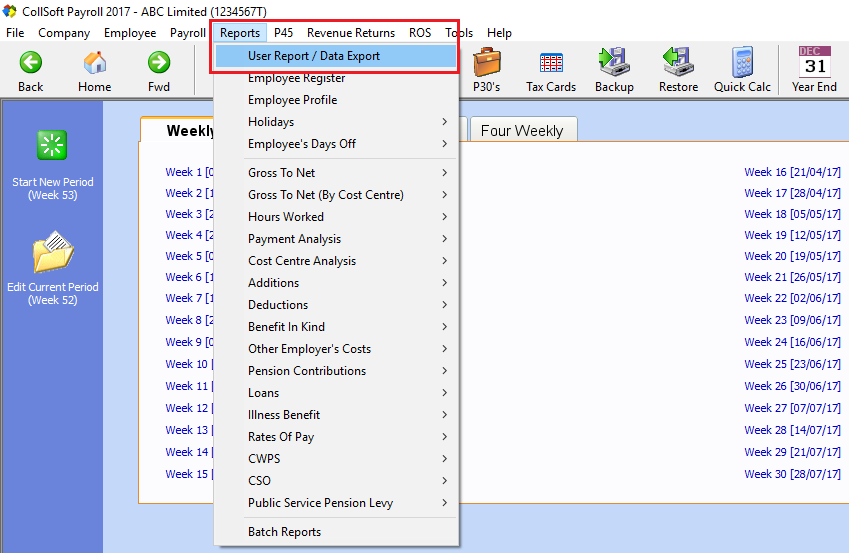 Report User Defined Report: Accessing the Report Function
Report User Defined Report: Accessing the Report Function
By default, a sample report will always display when you access this report feature.
2. CUSTOMISING THE REPORT
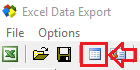
User Defined Report: Report Fields icon
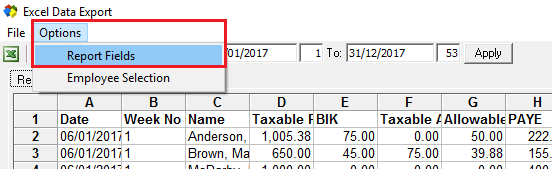
User Defined Report: Report Fields menu
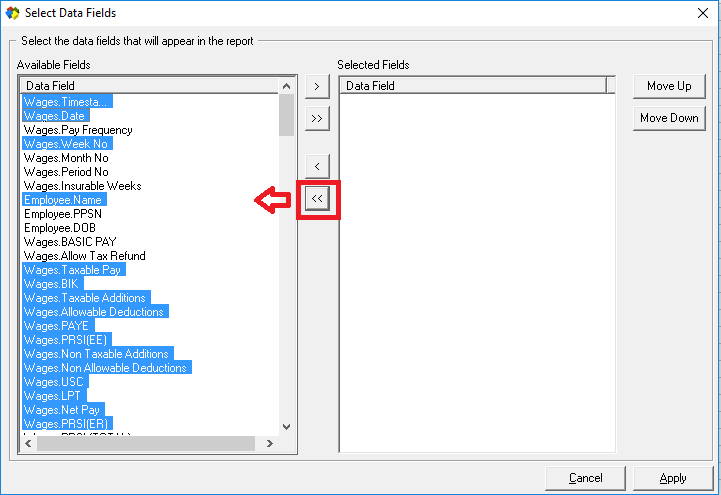
User Defined Report: Clearing the default Report Fields
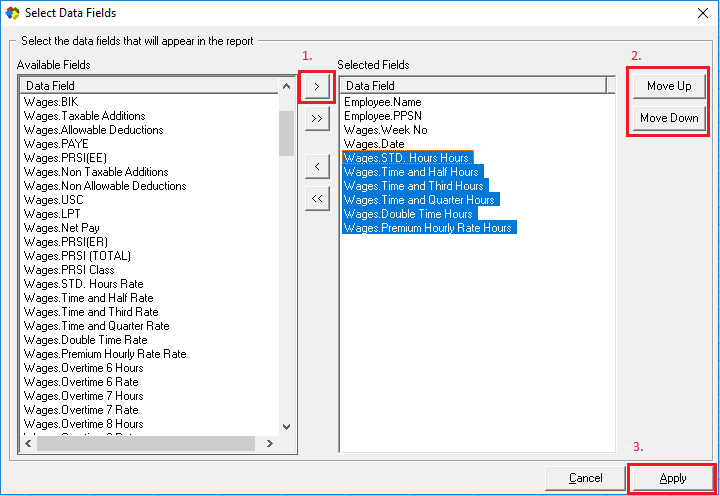
User Defined Report: User select Report Fields
3. SELECT THE DATE RANGE TO REPORT

User Defined Report: Select the date range
4. SELECT THE EMPLOYEES TO INCLUDE IN THE REPORT
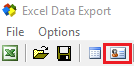
User Defined Report: Employee Filter icon
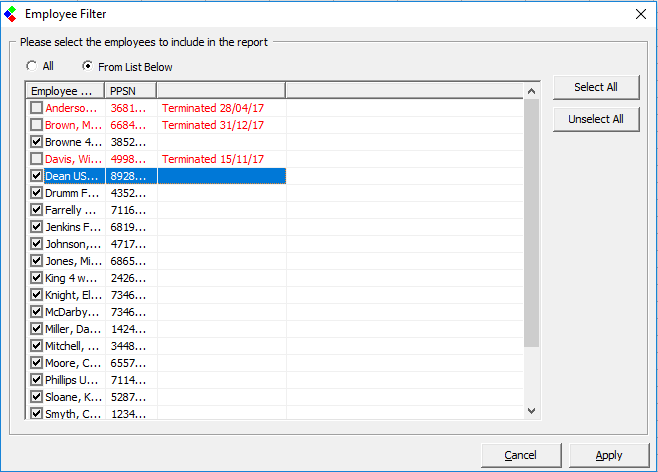
User Defined Report: Employee Filter
5. SAVE THE REPORT TEMPLATE FOR FUTURE USE
Once the required report is built you may save the report template in order to generate the same report in the future with fresh date or for a varying date range.
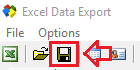
User Defined Report : Save template icon
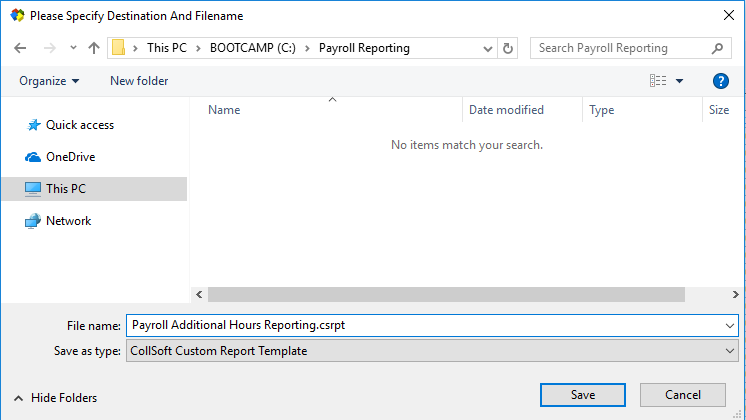
User Defined Report: Save template window
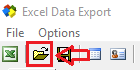
User Defined Report: Open File icon
5. EXPORT THE REPORT TO EXCEL
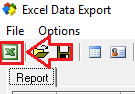
User Defined Report: Excel Icon
This functionality enables the user to create a report using any combination of employee, revenue and pay element fields.
The main features of the User Report/Data Export facility are:
- Create Reports containing all Payments/Additions and Deductions and any other payroll information you require.
- Reports can be generated for user-determined employees over the user-determined date range.
- The Report Template can be saved for use in future periods.
- Export the user defined data to Microsoft Excel
1. ACCESS THE CUSTOMISED REPORT FEATURE
From the Reports, menu choose User Report/Data Export
This report feature allows the user to customise a report to meet their reporting requirements.
By default, a sample report will always display when you access this report feature.
2. CUSTOMISING THE REPORT
- Access the list of data fields by choosing the Report Field icon or choose Report Fields from the Options menu.
User Defined Report: Report Fields icon
User Defined Report: Report Fields menu
- Those fields which compile the default report are shown in the right hand listed Selected Fields.
- Choose the left facing double arrow to clear the list.
User Defined Report: Clearing the default Report Fields
- All payroll data fields (i.e. Employee Details, Pay Elements, Additions, Deductions etc.) are listed in the ‘Available Fields’ data listing (on left). Any combination of fields can be used to build a report.
- To create a customised report choose each field from the ‘Available Fields’ listing on the left and move them to the ‘Selected Fields’ listing using the single right facing arrow (as shown at 1.). Choose each pay element necessary for your report.
Each pay element will be displayed by the preferred name given to it by the user, e.g. If ‘Addition 1’ was renamed to ‘Bank Holiday’ it will be listed as ‘Bank Holiday’. For example, to create a report for a specific set of hourly types set up for the company;
Wages: Standard Hours
Wages: Time and Half Hours
Wages: Time and Third Hours
Remember to include the Employee Name and PPSN to create the report by employee. - Use the Move Up and Move Down options to change the order of the selected fields (as shown at 2.).
- Choose Apply to generate the report (as shown at 3.)
User Defined Report: User select Report Fields
3. SELECT THE DATE RANGE TO REPORT
- Select the payroll dates, and/or week numbers, as required for your reporting requirements.
User Defined Report: Select the date range
4. SELECT THE EMPLOYEES TO INCLUDE IN THE REPORT
- Access the employee listing from the menu, as shown below.
User Defined Report: Employee Filter icon
- All employees within the payroll, both current and terminated, will display in a list.
- Select to include all employees or choose to select from the list to filter who to include in the report.
User Defined Report: Employee Filter
- Select Apply
- The report will display as filtered by you.
5. SAVE THE REPORT TEMPLATE FOR FUTURE USE
Once the required report is built you may save the report template in order to generate the same report in the future with fresh date or for a varying date range.
- Once the required report is displayed choose the Save icon to save the report template.
User Defined Report : Save template icon
- A Window will display, browse to the directory where you wish to save the template.
- Name the report template to make it easily identifiable.
- Select Save.
User Defined Report: Save template window
- The report template is now saved.
- Each time you wish to run the report choose the Open Report Template option
User Defined Report: Open File icon
- Browse to the location of the saved report template.
- Select Open.
- Enter the required date range for the reporting period.
- Choose Apply to run the report for those dates.
5. EXPORT THE REPORT TO EXCEL
- Once a report is built and the data generated, the data can be exported to Excel.
- Simply select the Excel icon to save the data to an Excel file.
- Once saved, open the saved file to display the data in Excel.
User Defined Report: Excel Icon
- In Excel, the report can be further filtered to extract information by employee.

 Get help for this page
Get help for this page
