ROS P35 - Submitting the P35 on ROS
Please NOTE: From 1 January 2019, the P35 is abolished in line with PAYE Modernisation. This process is, therefore, only applicable to preceding years.
Once you have completed the Preparation of the P35 in CollSoft Payroll you must upload the P35 to ROS in order to complete the transmission of the P35 information to the Revenue Commissioners.
In order to access your ROS account you must use a PC on which a ROS digital certificate has been saved. The owner of the certificate will hold the necessary associated password linked to that certificate.
The P35 submission via ROS is a simple step by step process.
1. Login into ROS
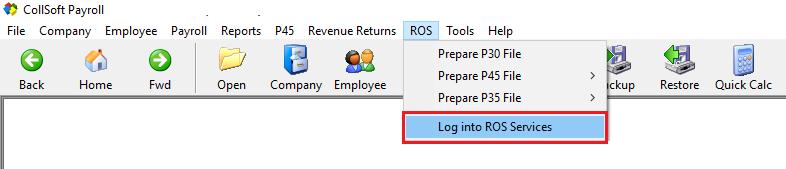
ROS P35 - Login to ROS
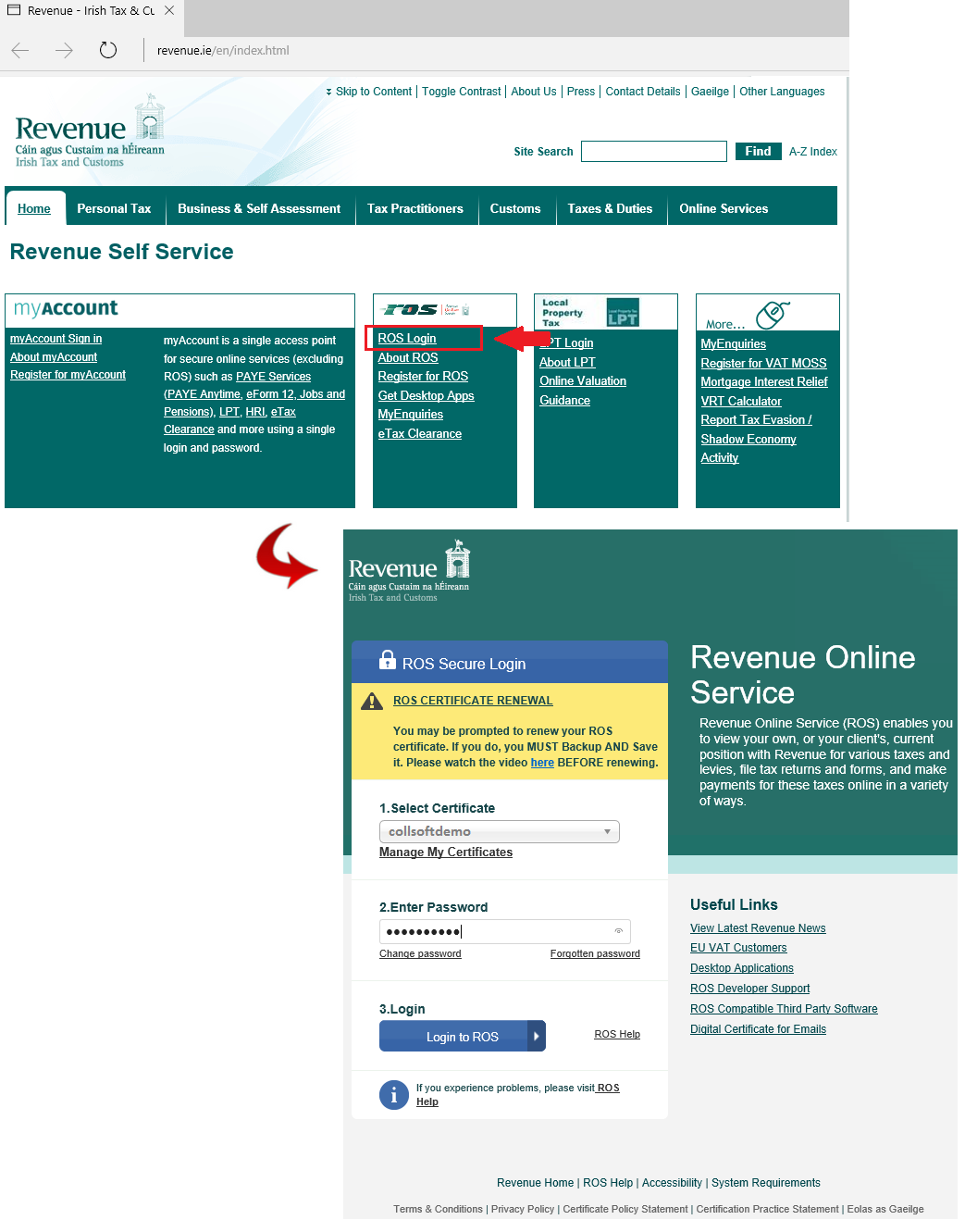
ROS P35 - Login to ROS
2. Choose Submission method- Upload the P35 file (file created offline)
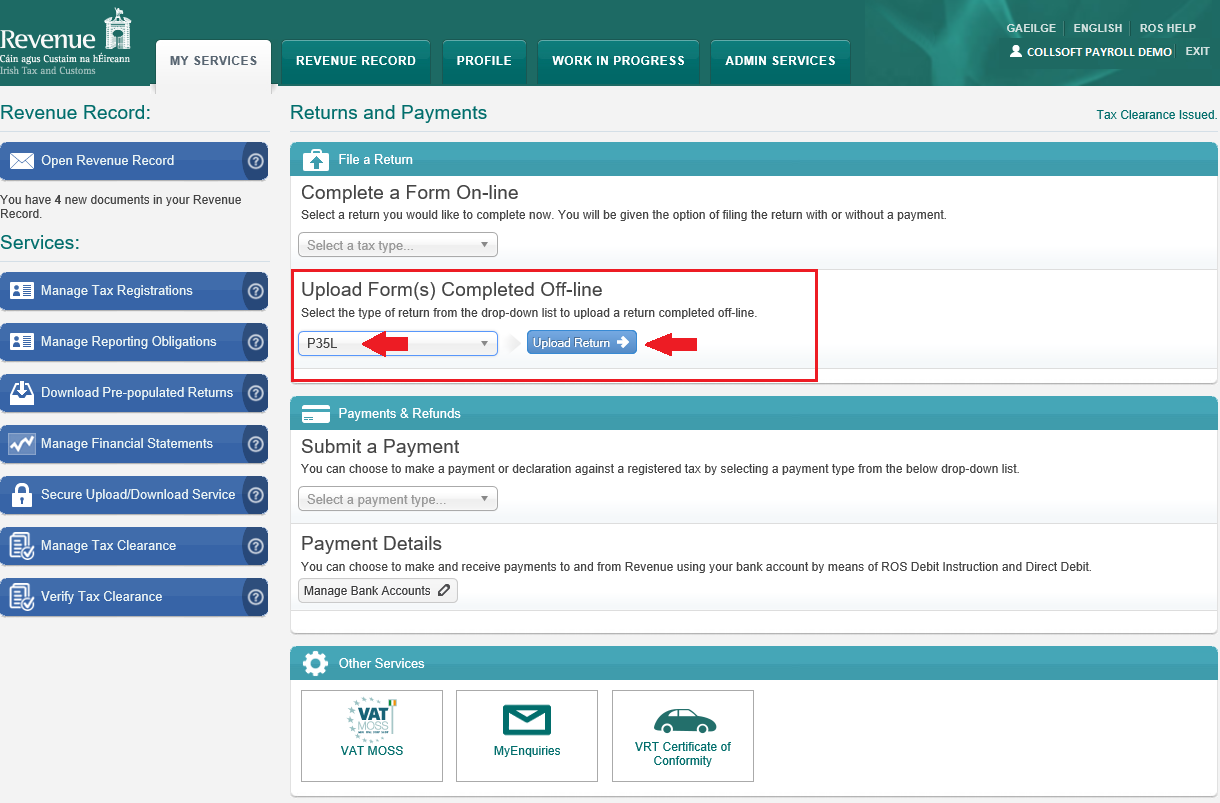
ROS P35 - Choose to 'Upload Form Created Offline'
3. Add the P35L file
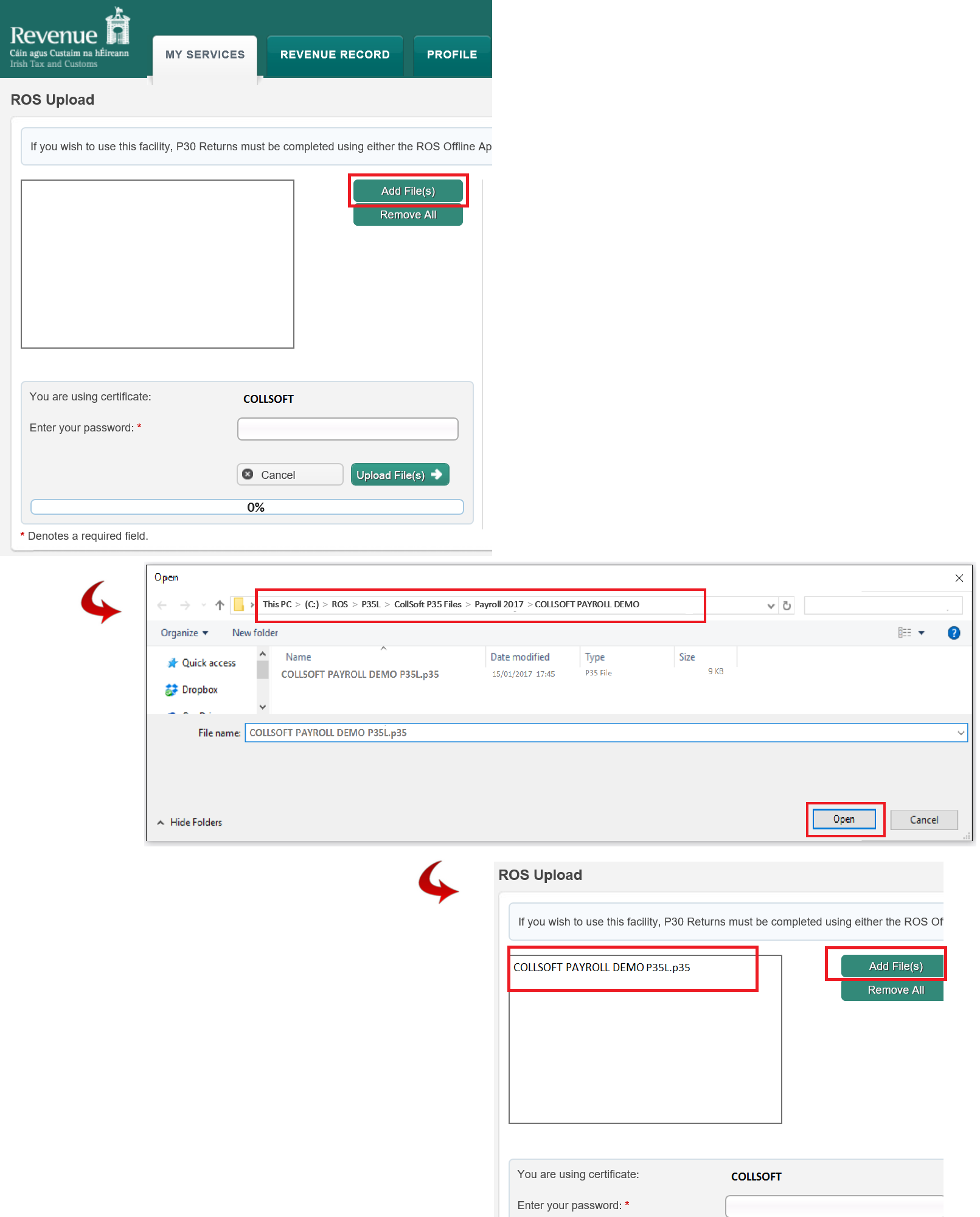
ROS P35 - Add the P35 file
4. Preview the P35
This P30 record is not taken from CollSoft Payroll or the uploaded P35 file, this record of payments is the totals that ROS have recorded as made during the year for this particular employer which were made via the periodical P30s.
A P30 may not be included if the date of payment is later than the filing date of the P35. If this summary excludes the final P30 payment of the tax year, for which payment has already been committed then you can simply update the summary to reflect this and choose to 'Calculate' the total payment on account.
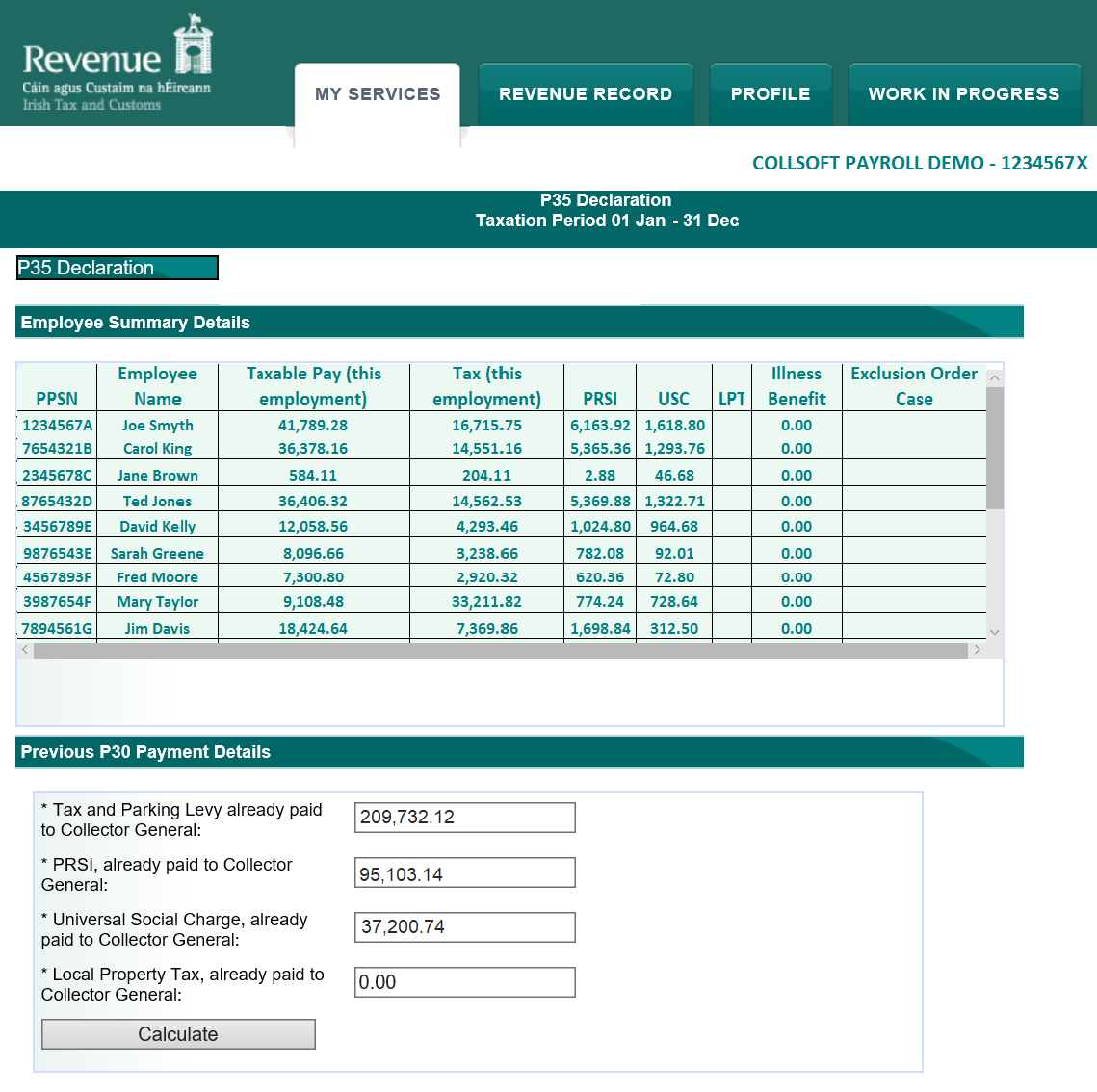
ROS P35 - P35 Declaration
As you proceed to scroll down the P35 preview the additional parts of the P35 will be completed on screen, as are included in the file from CollSoft Payroll:
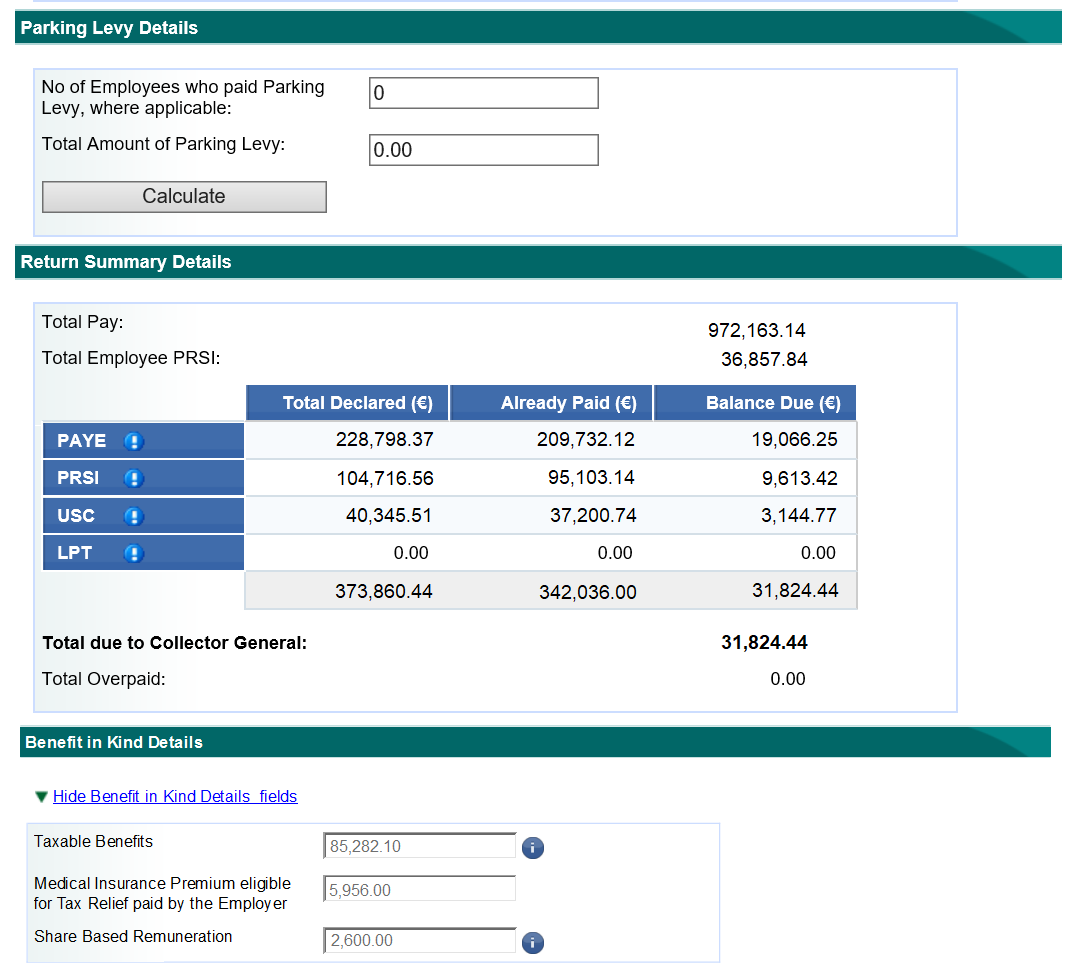
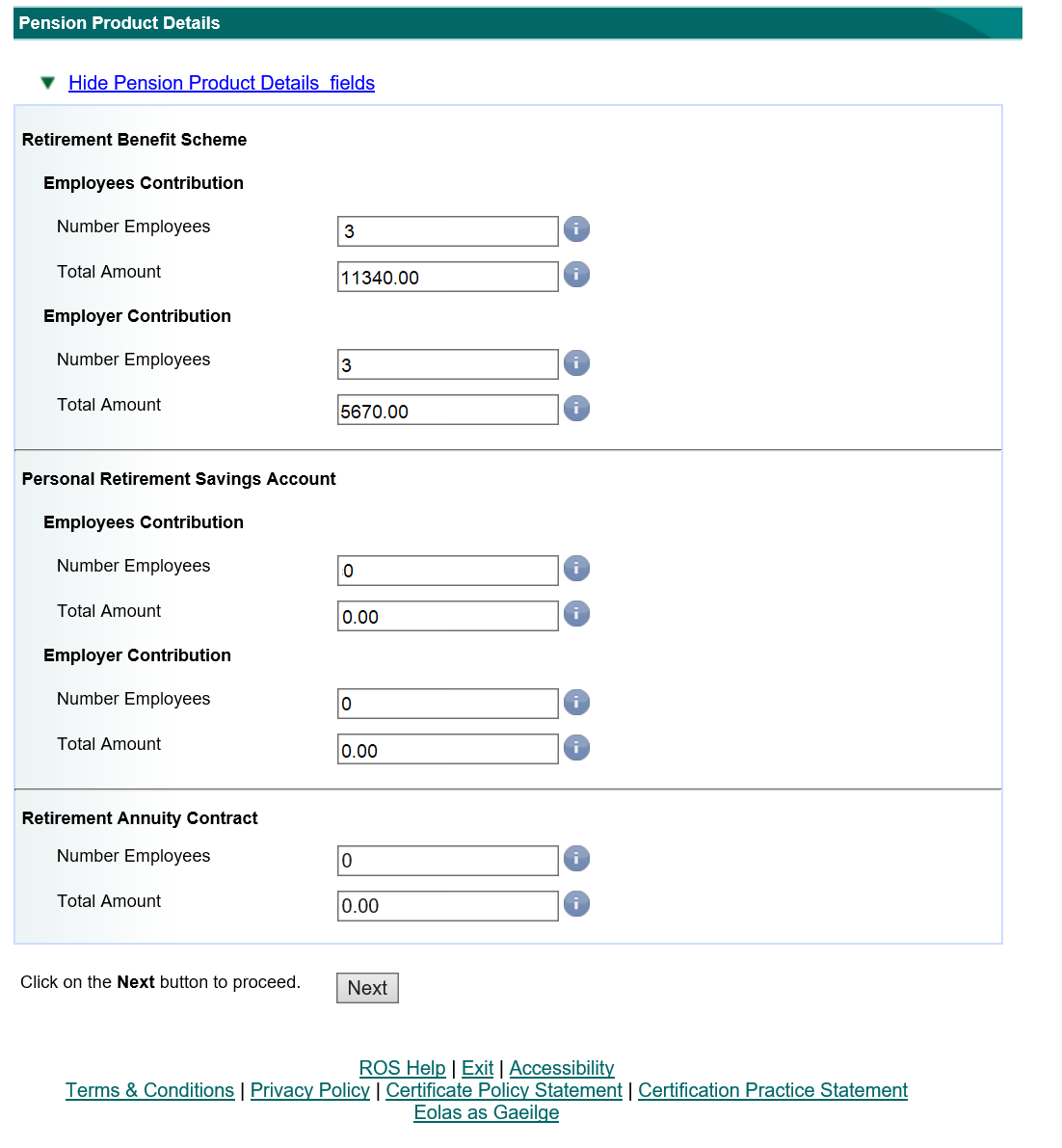
ROS P35 - P35 Declaration, P35LF
5. Arrange Payment
Whether there is a PAYE/USC/PRSI/LPT amount outstanding or not the next step in the submission is the Payment Screen.
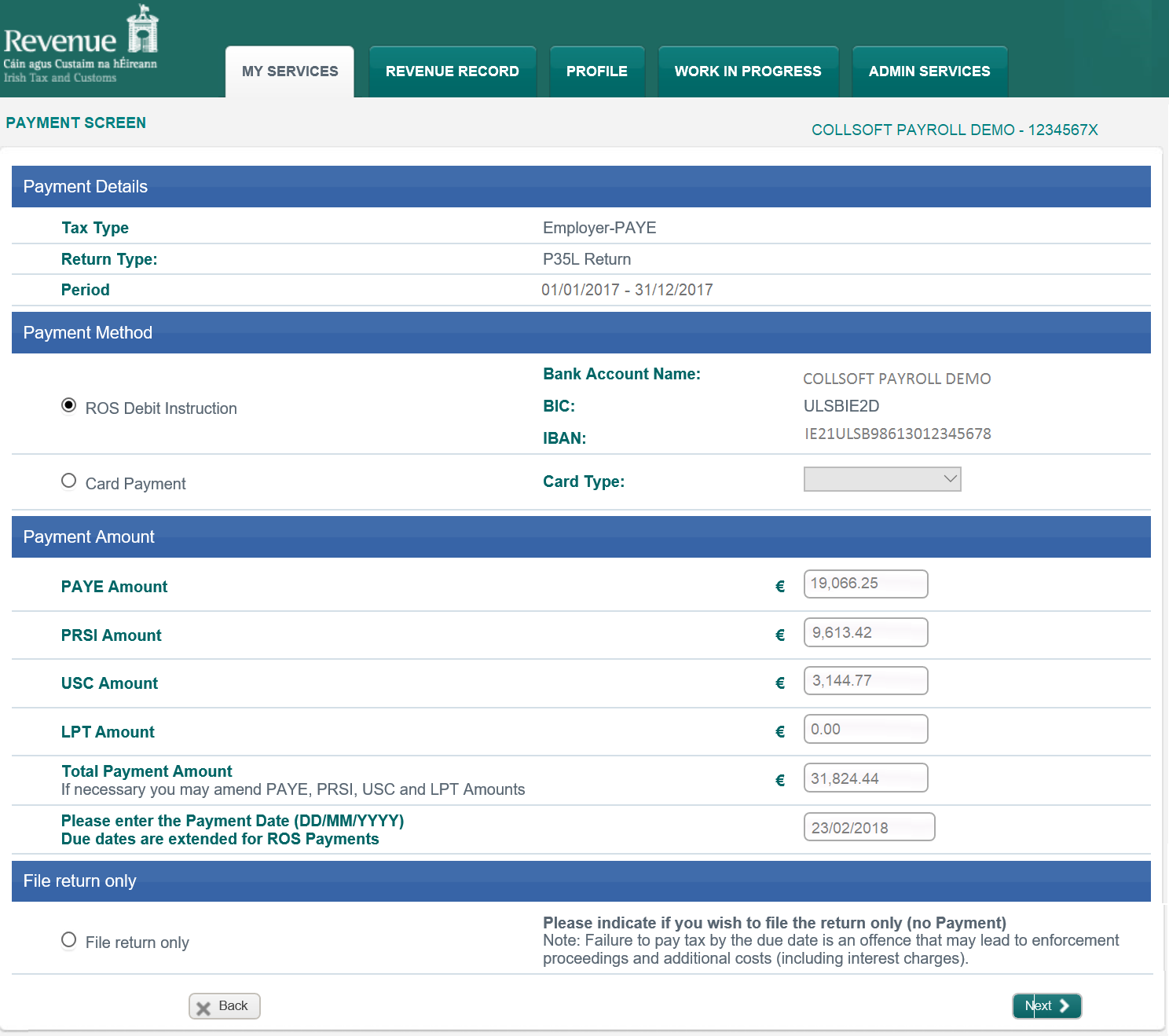
ROS P35 - Payment Instruction
Other Knowledgebase articles relevant to arranging payment include;
P35 - File Return Only without payment
P35 - Arranging Payment Separate to the P35 submission
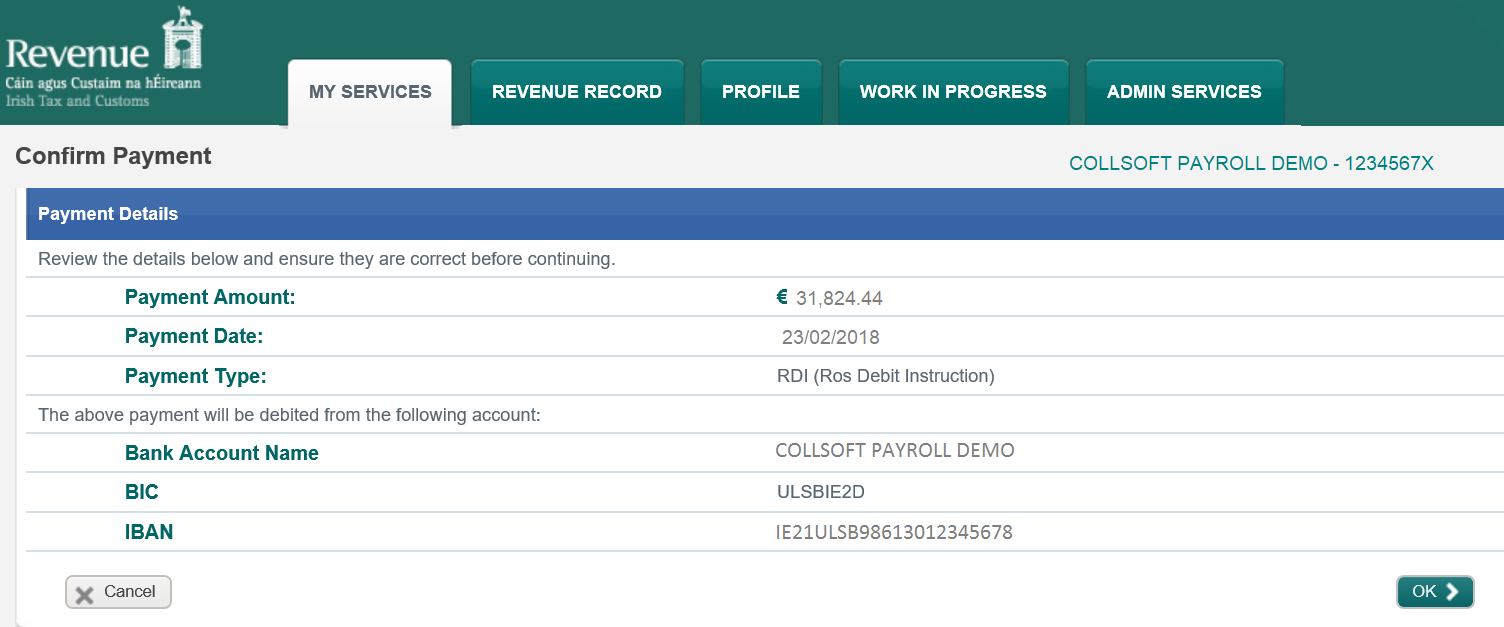
ROS P35 - Payment Confirmation
6. Sign and Submit the P35
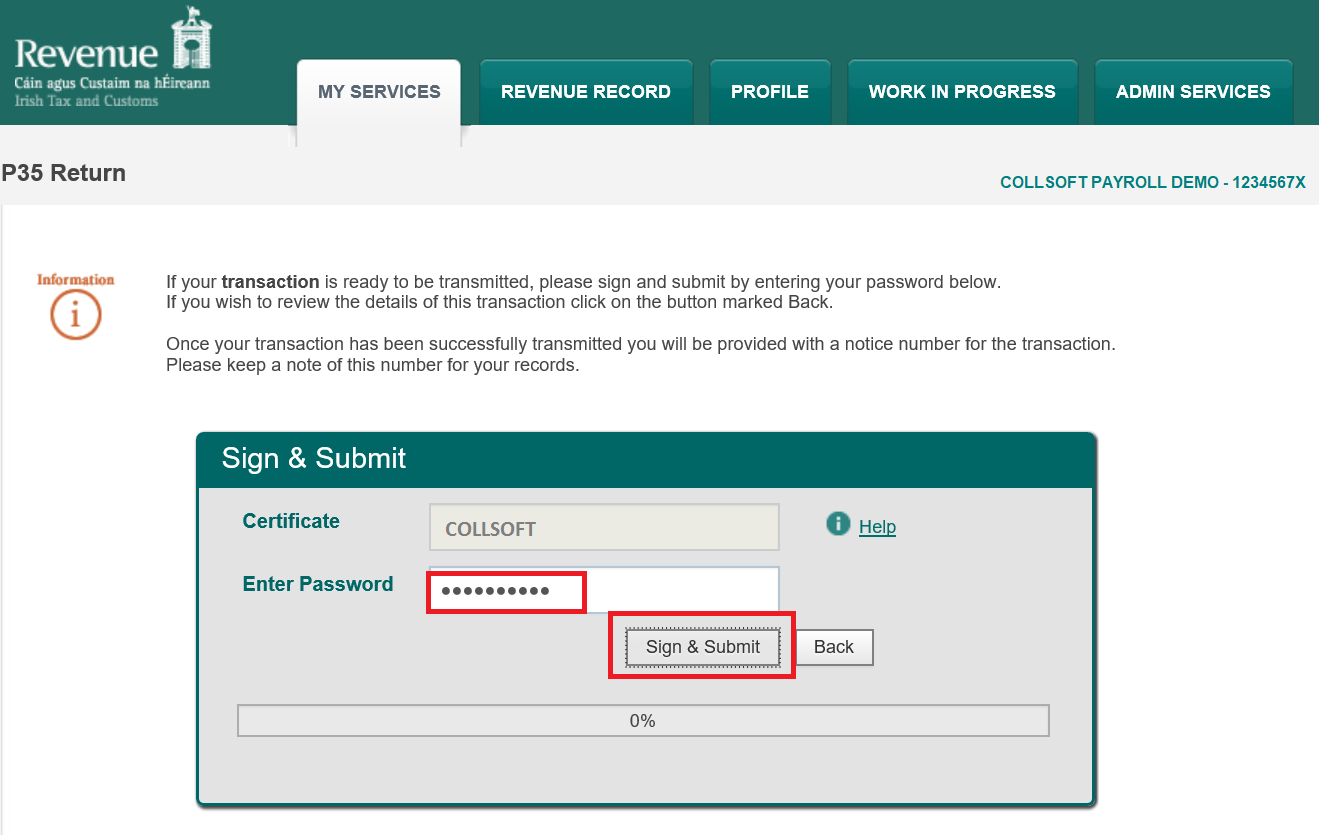
ROS P35 - Sign and Submit
7. Final Submission confirmation
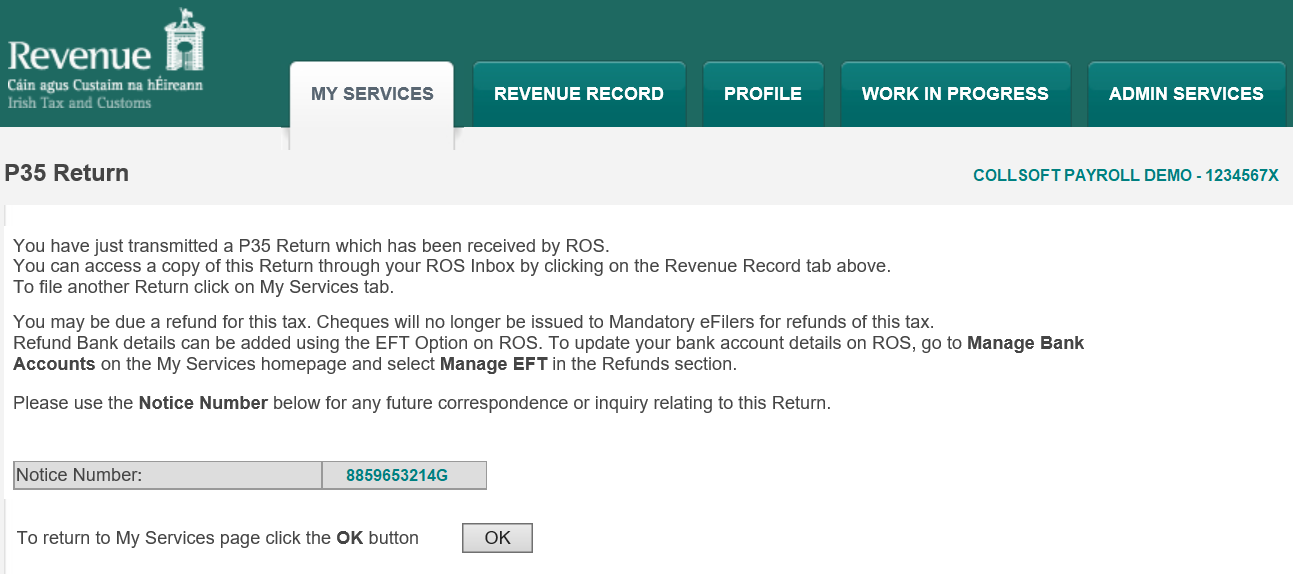
ROS P35 - Notice Number
The P35 submission is now complete. ROS will issue a copy of the P35 that you have submitted to the 'Revenue Record' section of your ROS account in due course.
Once you have completed the Preparation of the P35 in CollSoft Payroll you must upload the P35 to ROS in order to complete the transmission of the P35 information to the Revenue Commissioners.
In order to access your ROS account you must use a PC on which a ROS digital certificate has been saved. The owner of the certificate will hold the necessary associated password linked to that certificate.
The P35 submission via ROS is a simple step by step process.
1. Login into ROS
- To login into ROS simply select the option from the ROS menu.
ROS P35 - Login to ROS
- Alternatively from your web browser go to www.revenue.ie.
- Select the ROS Certificate
If your ROS certificate does not display then you must 'Browse' to the location of the ROS Digital Certificate, the certificate is normally saved to the local disk, C:/ROS/ROSCerts/. The certificate will have a name given to it by you when it was issued to you and will have a file extension .p12, e.g. payrolladmin.p12 - Enter the password associated with the selected certificate
ROS P35 - Login to ROS
2. Choose Submission method- Upload the P35 file (file created offline)
- Once logged into ROS, you are presented with the My Services home page.
- Choose to Upload Form(s) Completed Off-line
There are a number of filing option to choose from, as the P35 has been prepared within CollSoft Payroll then you are choosing to upload a file completed offline (i.e. offline being outside of ROS, in this case within CollSoft Payroll). - From drop down list of file types, choose P35L
- Once the file type is selected the Upload Return option is displayed, choose Upload Return to proceed
ROS P35 - Choose to 'Upload Form Created Offline'
3. Add the P35L file
- In order to upload the return, ROS will present an option to Add file through browsing to the file location and adding it to the submission.
- Choose to Add File
- Choose to Browse to the P35 file location, this is the drive and directory which you saved the P35 file when creating it within CollSoft Payroll.
- This will normally be C:/ROS/P35L/CollSoft P35 Files/Payroll 2017/
- The P35 file will be listed by the company name, e.g. ABC Limited P35L
- Once the P35 file is selected it will display in the box of added P35s
- The ROS Certificate is displayed at the bottom of the screen
- Enter the password associated with the certificate in order to proceed with the P35 upload
ROS P35 - Add the P35 file
4. Preview the P35
- Once the upload is complete ROS will read the contents of the P35 file and display the contents of the file.
- An employee listing will display with the pay and tax details contained within the file for each employee contained within the file.
- A total of the tax year P30 payments will be summarized.
This P30 record is not taken from CollSoft Payroll or the uploaded P35 file, this record of payments is the totals that ROS have recorded as made during the year for this particular employer which were made via the periodical P30s.
A P30 may not be included if the date of payment is later than the filing date of the P35. If this summary excludes the final P30 payment of the tax year, for which payment has already been committed then you can simply update the summary to reflect this and choose to 'Calculate' the total payment on account.
ROS P35 - P35 Declaration
As you proceed to scroll down the P35 preview the additional parts of the P35 will be completed on screen, as are included in the file from CollSoft Payroll:
- Parking Levy Details
- Return Summary of totals submitted, payments on account, amounts due.
- P35LF details:
Total Taxable Benefits
Medical Insurance Premiums and amounts eligible for Tax Relief
Pension products contributed to (PRSA, RBS, RAC)
ROS P35 - P35 Declaration, P35LF
- Review all the information reported on these forms.
- If you are in agreement with each items then click on the Next button to proceed with the submission.
5. Arrange Payment
Whether there is a PAYE/USC/PRSI/LPT amount outstanding or not the next step in the submission is the Payment Screen.
- You now must choose whether to;
a) pay any balance outstanding (as displayed and is not available to amend at this point), or
b) File Return Only thereby completing the submission without payment - You must choose one of these options in order to proceed with the submission.
- if you choose to make payment, ensure that the settlement date of payment is within the P35 payment deadline.
- Once selected choose Next to proceed with the submission
ROS P35 - Payment Instruction
Other Knowledgebase articles relevant to arranging payment include;
P35 - File Return Only without payment
P35 - Arranging Payment Separate to the P35 submission
- Confirmation of your chosen payment will be displayed on screen.
ROS P35 - Payment Confirmation
- Click on OK to proceed with the submission.
6. Sign and Submit the P35
- This is the final stage in the submission process.
- You must now give final authorization to complete the submission by completing the password associated with the ROS digital certificate.
- Once the password is entered, select Sign and Submit
ROS P35 - Sign and Submit
7. Final Submission confirmation
- A notice number confirming your submission (and in receipt of) of this P35 return will display. This notice number is unique to this submission.
- It is advisable to take a note of this number in case you require it in Revenue correspondence at a later date.
ROS P35 - Notice Number
The P35 submission is now complete. ROS will issue a copy of the P35 that you have submitted to the 'Revenue Record' section of your ROS account in due course.

 Get help for this page
Get help for this page
